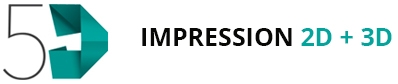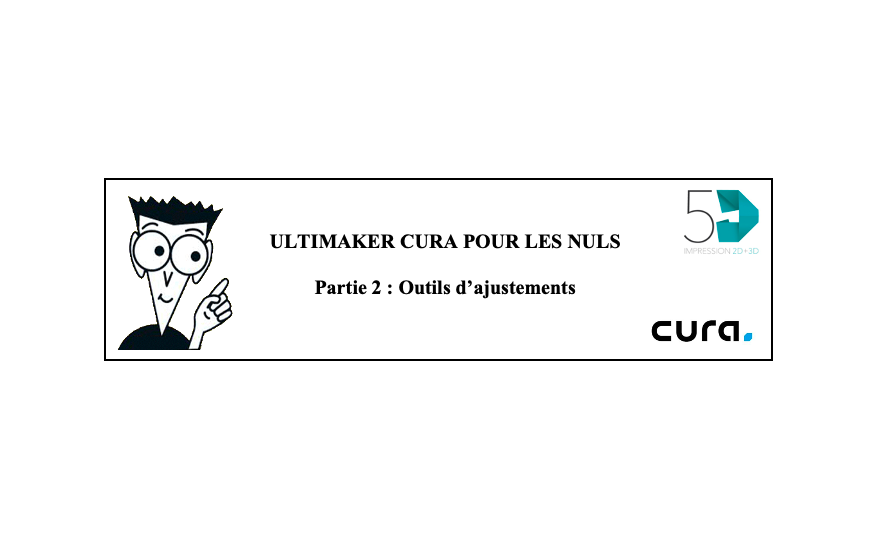Vous pouvez d'ores et déjà trouver les parties suivantes
Partie 1 : Ultimaker CURA pour les nuls partie 1 : votre 1ère impression 3D - 5D Normandie (5d-impression.com)
Partie 3 : https://5d-impression.com/blog/ultimaker-cura-pour-les-nuls-partie-3-la-hauteur-de-couche-b97.html
Partie 4 : https://5d-impression.com/blog/ultimaker-cura-pour-les-nuls-partie-4-les-supports-b105.html
Partie 5 : Ultimaker CURA pour les nuls Partie 5 : Gestion du matériel - 5D Normandie (5d-impression.com)
Vous souhaitez une formation CURA ?
Rendez-vous ici: Formation CURA Formation• 5D Impression (5d-impression.com)
Comment déplacer des modèles dans Ultimaker Cura
Pour commencer, vous pouvez positionner votre modèle comme vous le souhaitez à l'aide de l'outil de déplacement, qui permet au modèle d'être déplacé le long de ses axes X, Y et Z:
- Sélectionnez le modèle que vous souhaitez déplacer pour ouvrir la barre d'outils du modèle sur le côté gauche de l'écran
- Sélectionnez le premier outil pour déplacer le modèle
Présentation de l'outil de déplacement
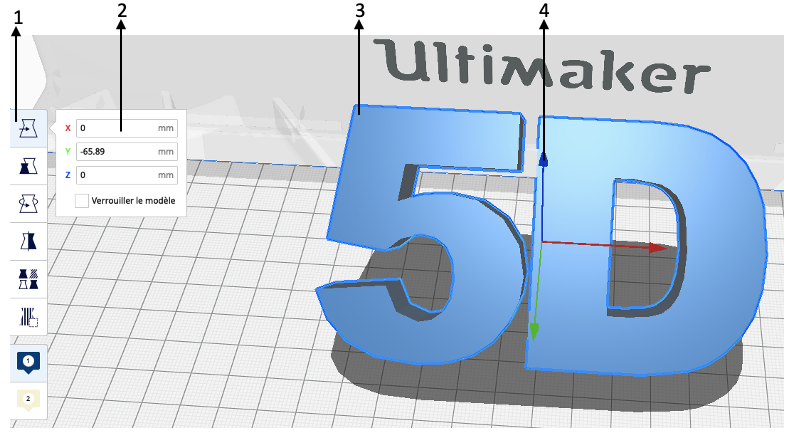
1) Outil de déplacement : Tous les modèles sélectionnés seront déplacés
2) Champ de saisie numérique : Peut être utilisé pour définir les coordonnées exactes du modèle 3D
3) Le modèle 3D : Une fois sélectionné, il peut également être déplacé librement
4) Poignées fléchées : faites-les glisser pour déplacer le modèle sur un axe spécifique
Comment mettre à l'échelle des modèles dans Ultimaker Cura
Sélectionnez le modèle que vous souhaitez mettre à l'échelle pour ouvrir la barre d'outils du modèle sur le côté gauche de l'écran puis sélectionnez le deuxième outil pour mettre le modèle à l'échelle.
Présentation de l'outil de mise à l'échelle
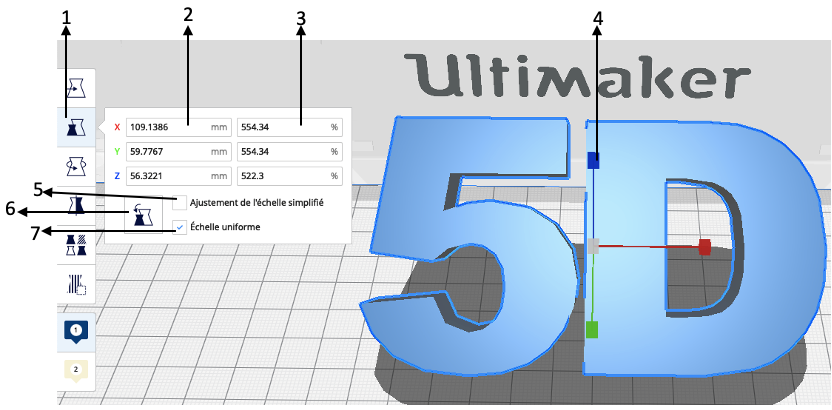
1) Outil d'échelle : Tous les modèles sélectionnés seront mis à l'échelle
2) Champ de saisie numérique : Peut être utilisé pour définir la taille exacte du modèle en millimètres
3) Champ de saisie de pourcentage : Peut être utilisé pour définir un pourcentage de l'échelle du modèle d'origine
4) Échelle des poignées : Faites-les glisser pour mettre à l'échelle le mode
5) Mise à l'échelle instantanée : Cette option redimensionnera le modèle de 10% à la fois, en faisant glisser les poignées d'échelle
6) Réinitialiser : Cela réinitialisera toutes les modifications de mise à l'échelle des modèles sélectionnés
7) Mise à l'échelle uniforme : Cela garantira que les proportions du modèle sont cohérentes lors de la mise à l'échelle
Comment faire pivoter les modèles dans Ultimaker Cura
Sélectionnez le modèle que vous souhaitez faire pivoter pour ouvrir la barre d'outils du modèle sur le côté gauche de l'écran puis sélectionnez le troisième outil pour faire pivoter le modèle.
L'outil de rotation est particulièrement utile pour réduire la quantité de structure de support nécessaire, changer la direction de liaison des couches de l'impression ou pour augmenter l'empreinte du modèle pour une meilleure adhérence de la plaque de construction.
Présentation de l'outil de rotation
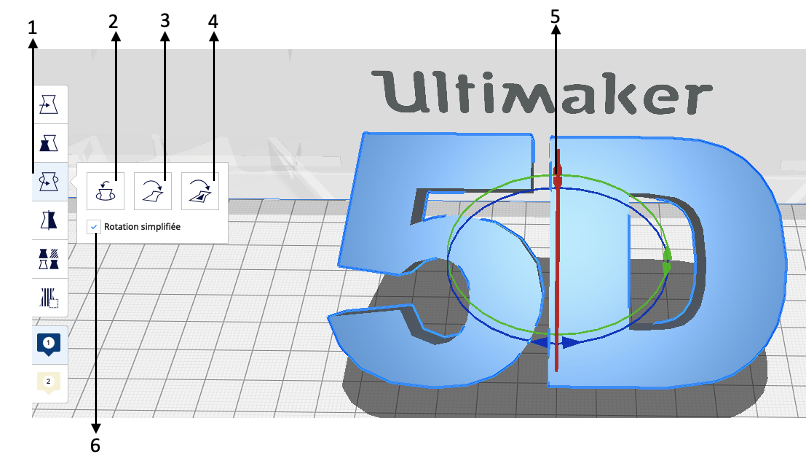
1) Faites pivoter l'outil : Faites pivoter autour de l'origine des modèles sélectionnés. Ceci est différent du comportement de rotation individuel
2) Réinitialiser : Réinitialiser toutes les rotations des modèles sélectionnés
3) Poser à plat : Cela posera le modèle à plat sur la surface plane la plus proche du modèle
4) Alignement plateau : Sélectionnez le côté de la pièce que vous souhaitez aligner sur le plateau de fabrication.
5) Faites pivoter les cerceaux : Faites glisser ces cercles pour faire pivoter le modèle sur l'axe sélectionné
6) Rotation instantanée : Votre fichier 3D aura une rotation d’un intervalle de 15°
Comment mettre en miroir des modèles dans Ultimaker Cura
Sélectionnez le modèle que vous souhaitez mettre en miroir pour ouvrir la barre d'outils du modèle sur le côté gauche de l'écran puis sélectionnez le quatrième outil pour déplacer le modèle.
Vue d'ensemble de l'outil Miroir
1) Miroir sur l'origine partagée des modèles : Ceci est différent du comportement de mise en miroir individuel
2) Poignée de miroir : Miroir le modèle sur l'axe sélectionné
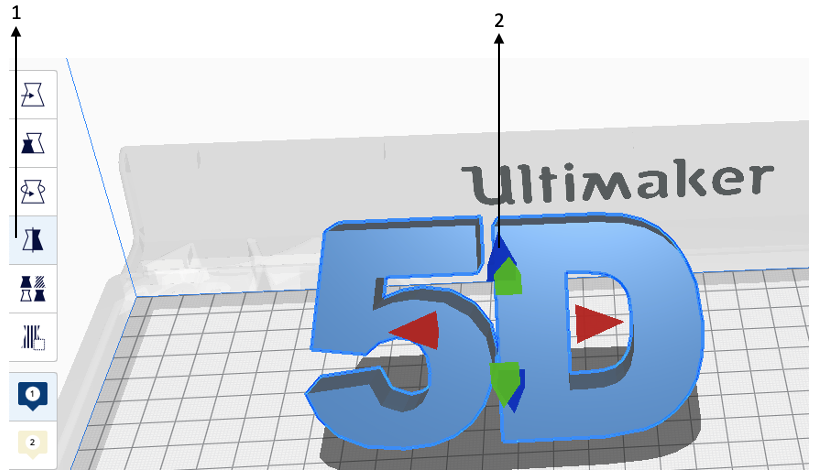
Comment ajuster les paramètres d'impression par modèle dans Ultimaker Cura
Les paramètres d'impression peuvent être modifiés par modèle chargé sur la plaque de construction à l'aide des 'paramètres par modèle.'
Cette fonction n'est disponible que lorsque le panneau des paramètres d'impression est défini sur le mode personnalisé.
La fonction offre la possibilité d'avoir plusieurs modèles dans Ultimaker Cura avec une stratégie d'impression différente sur la même plaque de construction.
Cela permet d'imprimer facilement des lots de modèles à des fins différentes.
Sélectionnez le modèle que vous souhaitez avoir pour une stratégie d'impression ajustée.
Cliquez sur le quatrième icones de la barre d'outils sur le côté gauche de l'écran puis sélectionnez l'outil 'Paramètres par modèle' pour ajuster ses paramètres d'impression.
Vue d'ensemble des paramètres par modèle
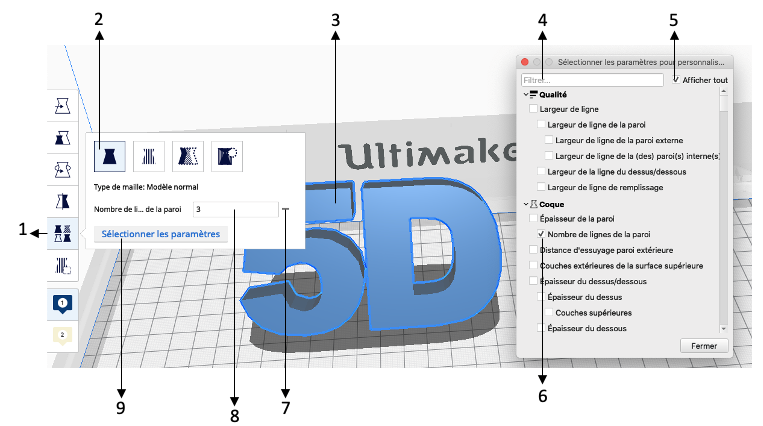
1) Paramètres par modèle : Tous les modèles sélectionnés seront affectés par les paramètres modifiés
2) Modèle normal : Assurez-vous de garder cette option sélectionnée pour imprimer le modèle " normalement "
3) Modèle : Plusieurs modèles peuvent être sélectionnés et modifiés à la fois
4) Filtre de paramètres : Peut être utilisé pour trouver rapidement le réglage souhaité
5) Afficher tout : Les paramètres disponibles correspondent aux paramètres visibles dans le panneau des paramètres d'impression. Sélectionnez " tout afficher " pour afficher tous les paramètres à la place
6) Réglage actif : Sélectionnez les paramètres ici pour les rendre visibles dans le menu des paramètres par modèle
7) Supprimer le paramètre : Cliquez sur l'icône « - » pour supprimer les paramètres par modèle de la liste
8) Réglage des valeurs : Modifiez-les aux valeurs souhaitées
9) Sélectionnez les paramètres : Affiche la liste des paramètres disponibles à ajouter à la stratégie d'impression
Comment bloquer la génération de support dans Ultimaker Cura
Vous pouvez bloquer la génération automatique de support dans Ultimaker Cura avec l'outil 'Support blocker', dans le menu des outils de réglage.
Sélectionnez le modèle dont vous souhaitez bloquer le support.
Sélectionnez ensuite le sixième outil de réglage pour l'activer.
Cliquez sur l'emplacement du modèle pour générer un bloqueur de support de 1 cm sur 1 cm sur 1 cm.
La génération de support sera bloquée là où le bloqueur de support chevauche complètement le modèle 3D.
Présentation du bloqueur de support
1) Outil de blocage de soutien : Ajoutez plusieurs cubes de blocage de support en cliquant sur le modèle
2) Supporte le gros cube bloqueur : Les bloqueurs de support sont affichés sous forme de cubes gris translucides et peuvent être déplacés, mis à l'échelle et pivotés comme n'importe quel autre modèle 3D chargé
3) Supporte le cube bloqueur : Les bloqueurs de support mesurent 1 cm sur 1 cm sur 1 cm par défaut modèle 3D
4) Le modèle 3D chargé, sans support blockers
5) Blocage de gros support : La vue des couches montre le résultat du grand bloqueur de support ajouté
6) Support bloqué : La vue des couches montre le résultat du petit bloqueur de support ajouté
7) Structure de support : Sans bloqueurs de support, la structure de support recouvre les couches inférieures de l'ensemble du modèle

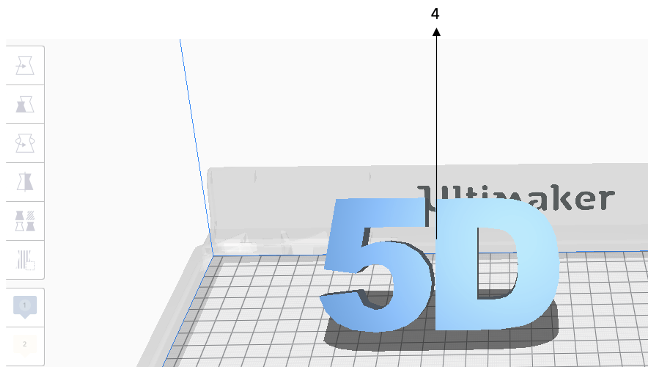
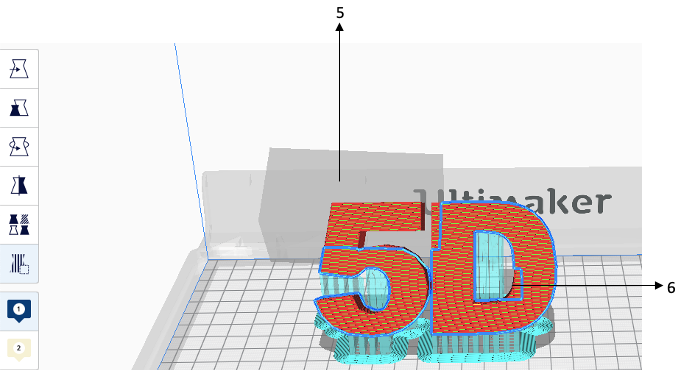
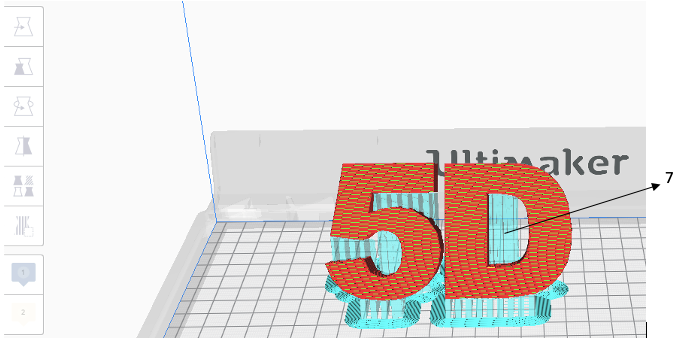
Ajuster le bloqueur de support
Les bloqueurs de support ajoutés à votre modèle peuvent être ajustés comme les autres modèles 3D chargés dans Ultimaker Cura.
Quittez l'outil de blocage de support en cliquant à nouveau dessus.
Sélectionnez l'un des cubes de blocage de support gris dans la visionneuse 3D.
Déplacez, mettez à l'échelle et faites pivoter le bloqueur de support pour le positionner à votre guise.
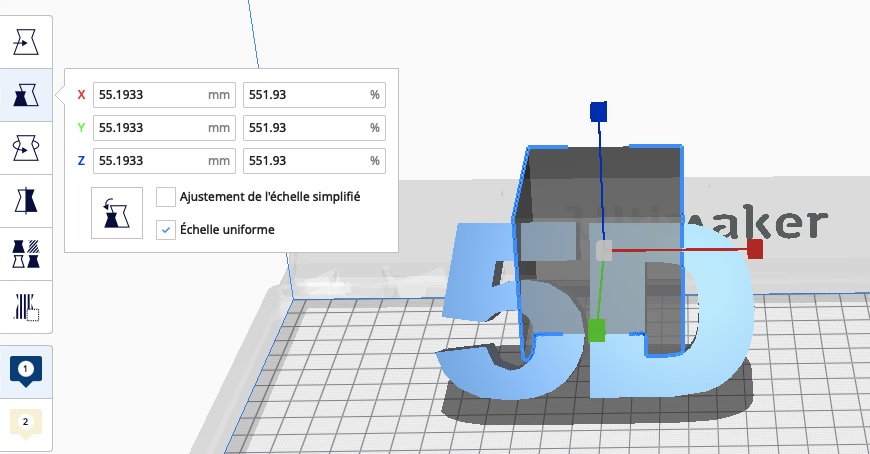
Comment imprimer mon modèle en tant que structure de support personnalisée dans Ultimaker Cura
Imprimer comme présentation du support
1) Paramètres par modèle : Permet d'ajuster le modèle sélectionné
2) Type de maille : Imprimer comme support
3) Modèle de soutien : Les modèles imprimés comme support ont un aspect " quadrillé "
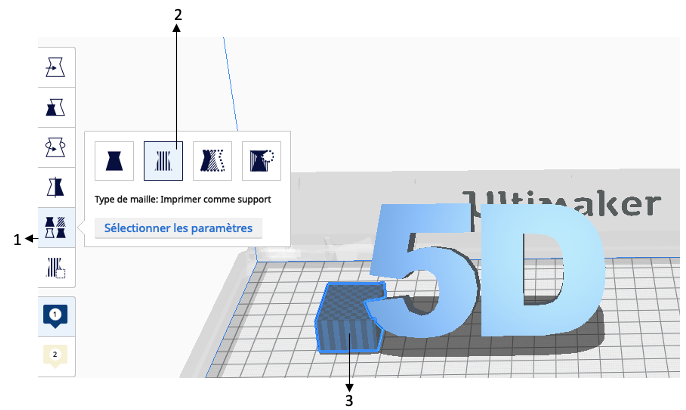
Nous avons donc vu dans cet article comment utiliser les différentes options dans Ultimaker Cura comme par exemple comment déplacer un modèle, ajuster les paramètres d’impression par modèle.
Si vous souhaitez en savoir plus n'hésitez pas à demander formation sur Cura que nous proposons, ou à nous contacter pour en savoir en plus : CONTACTEZ NOUS