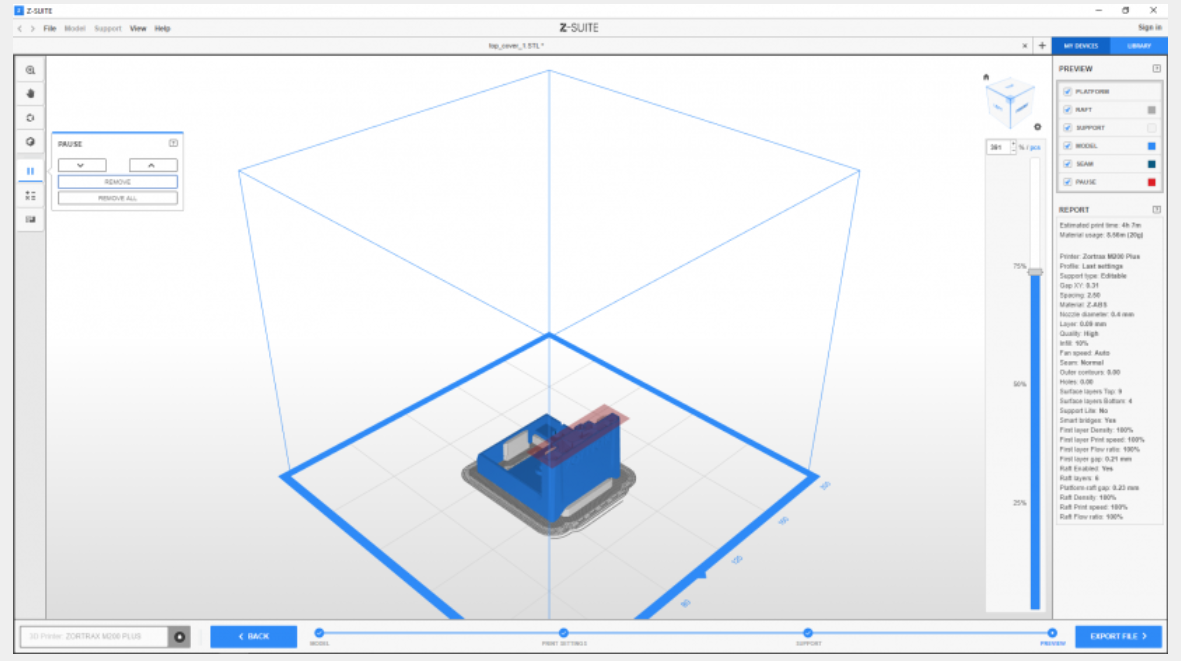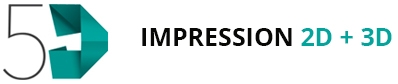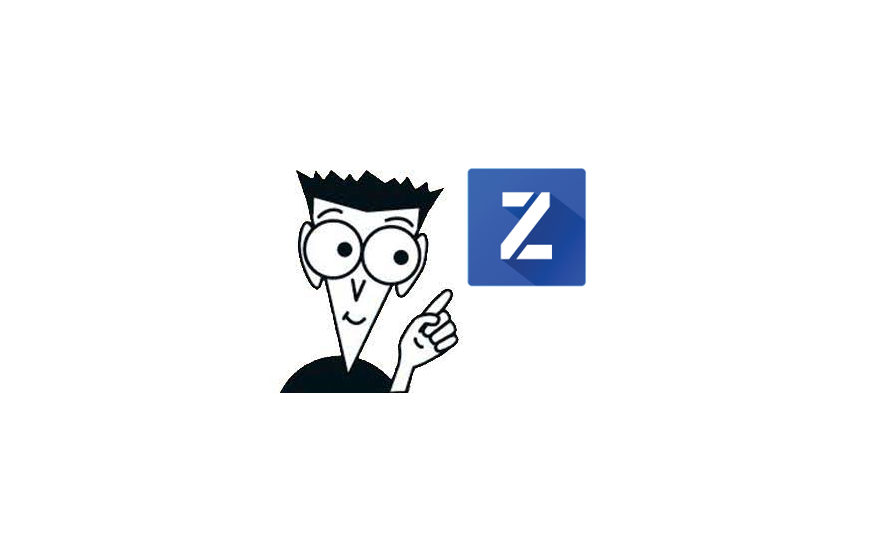Réglages normaux d'impression
1. Tout d'abord, sélectionnez le groupe Matériau, puis sélectionnez le matériau que vous allez utiliser pour l'impression 3D dans la liste déroulante.
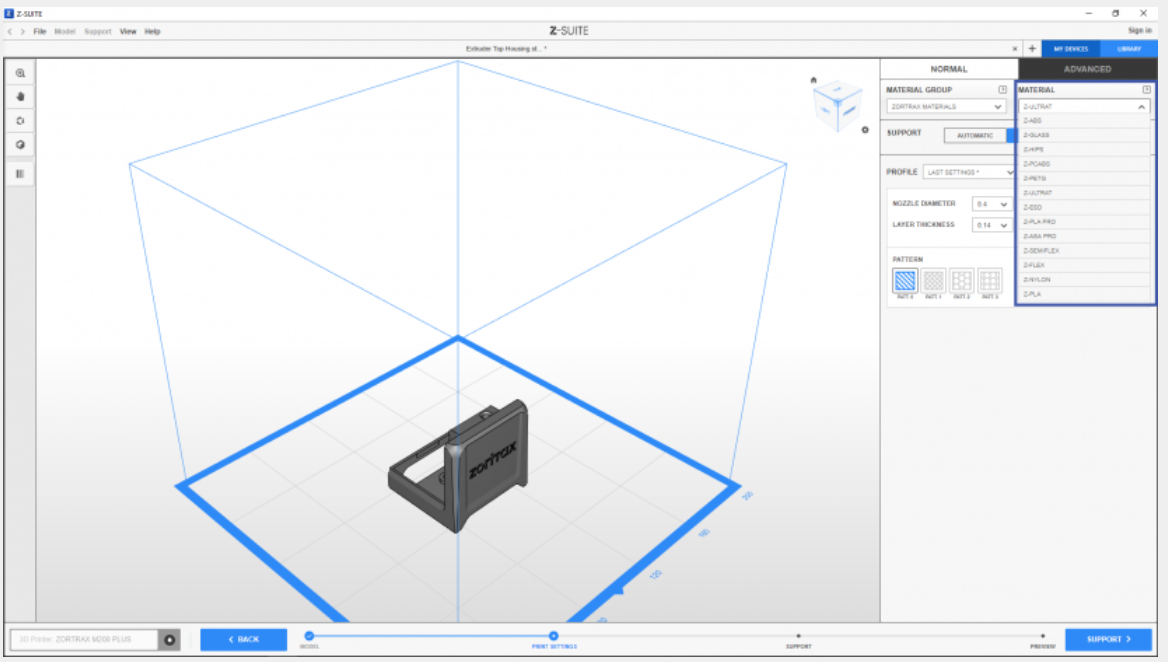
2. Ensuite, choisissez le type de structures de support que vous allez générer : AUTOMATIQUE ou EDITABLE.
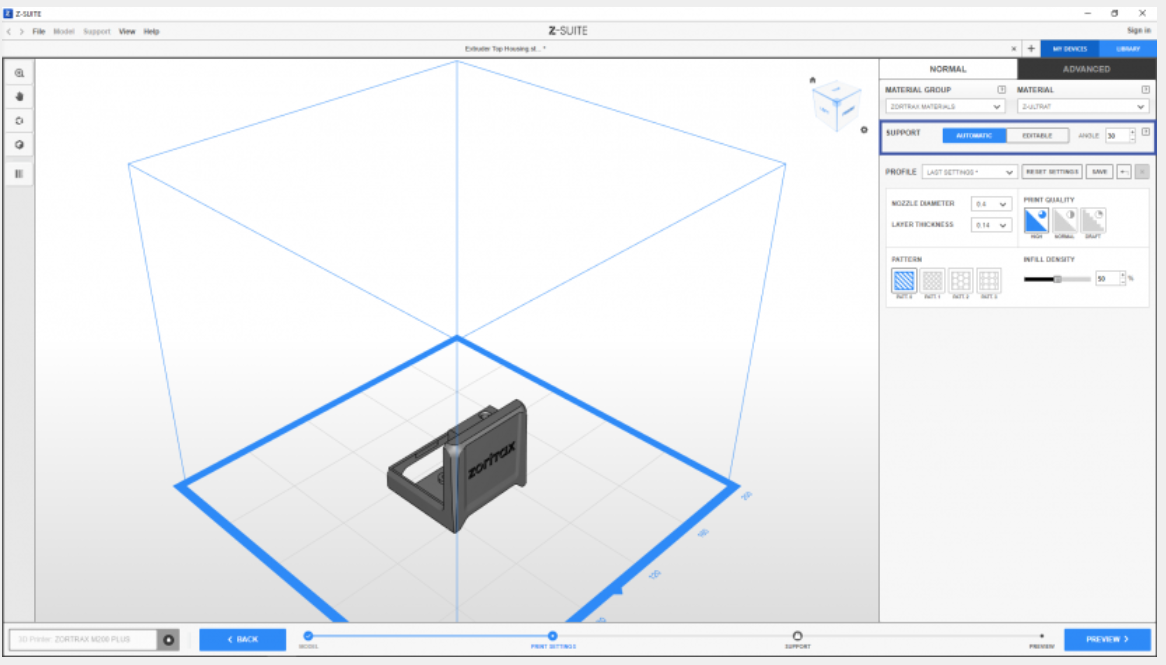
Si vous sélectionnez l'option AUTOMATIQUE, l'étape Support sera désactivée et le programme générera automatiquement les structures de support dans l'étape Aperçu. En revanche, si vous choisissez l'option EDITABLE, vous pourrez ajouter et modifier les structures de support à l'étape suivante. Vous trouverez plus de détails dans l'article Ajustements du support.
3. Dans ce menu, vous pouvez également sélectionner le diamètre de la buse. Le diamètre par défaut est de 0,4 mm. N'oubliez pas que le diamètre sélectionné doit correspondre à la buse installée dans l'imprimante.
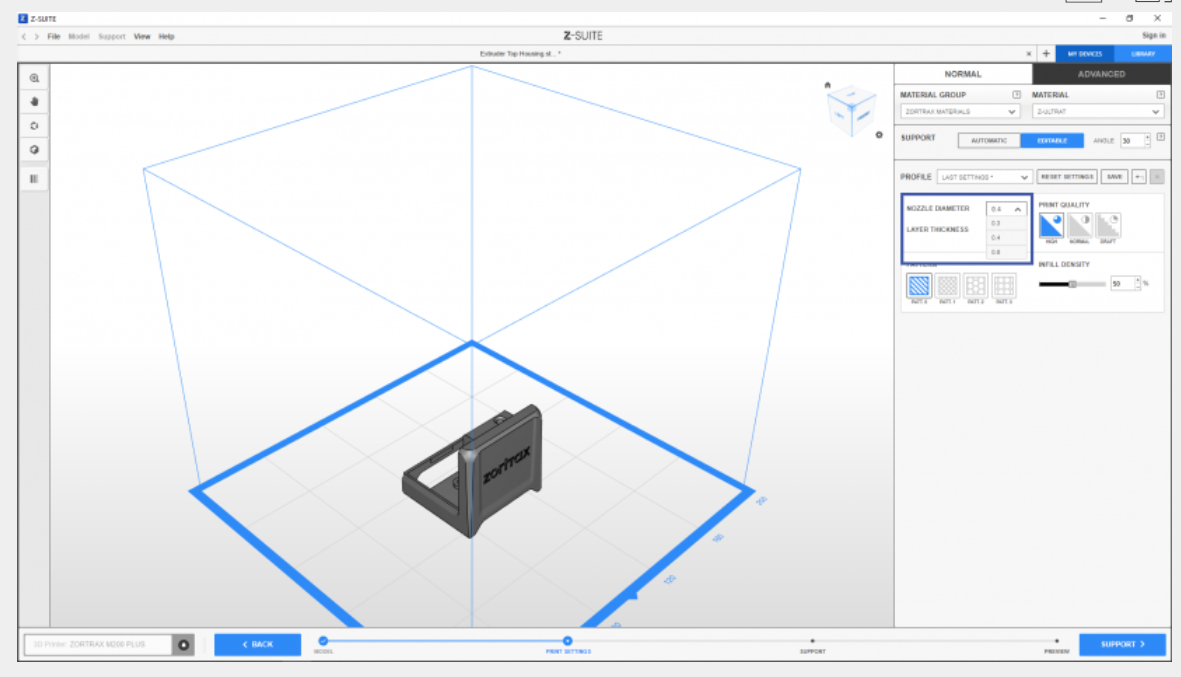
1. Ensuite, définissez l'épaisseur de la couche avec laquelle vous allez imprimer votre modèle. Ce paramètre détermine la hauteur de chaque couche. Vous pouvez choisir entre 0,09 mm/0,14 mm/0,19 mm/0,29 mm/0,39 mm, en fonction du matériau et du modèle d'imprimante. Des couches plus fines offrent une meilleure qualité de surface mais rendent le processus d'impression plus long.
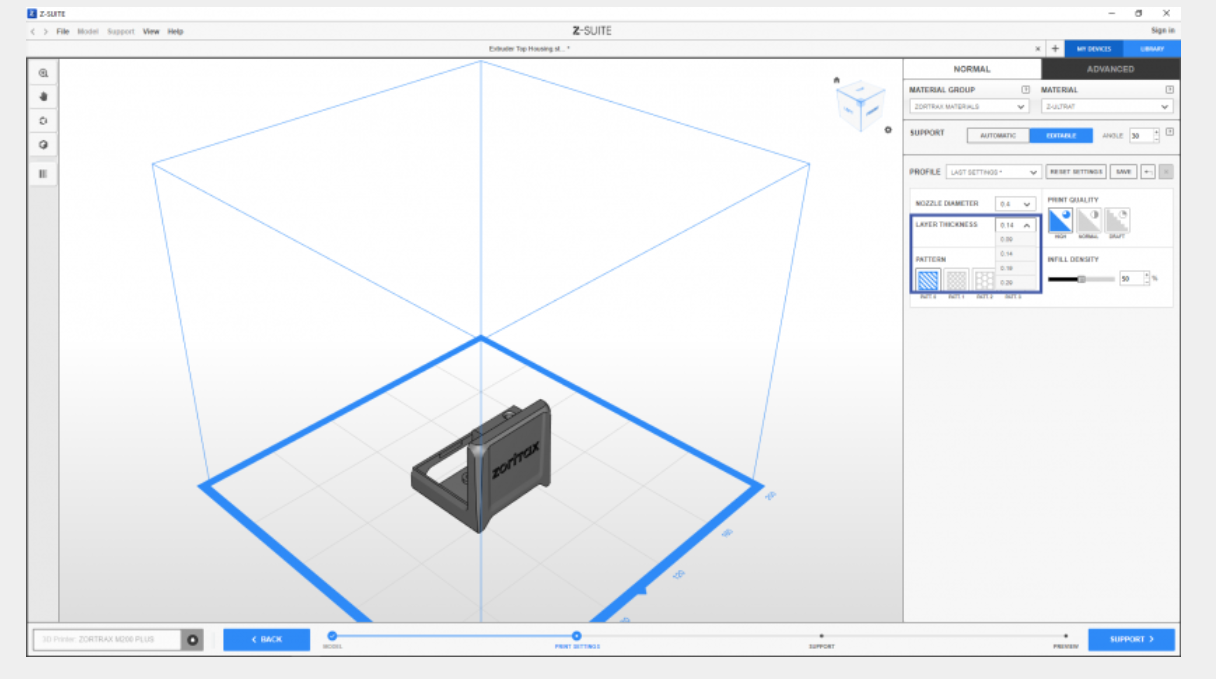
2. Vous pouvez également choisir la qualité d'impression. Selon le modèle d'imprimante, il existe trois options disponibles : HAUTE, NORMALE et PROJET. La qualité élevée donne des impressions de meilleure qualité mais augmente le temps d'impression. L'option Brouillon est recommandée pour les impressions de test car elle accélère le processus d'impression.
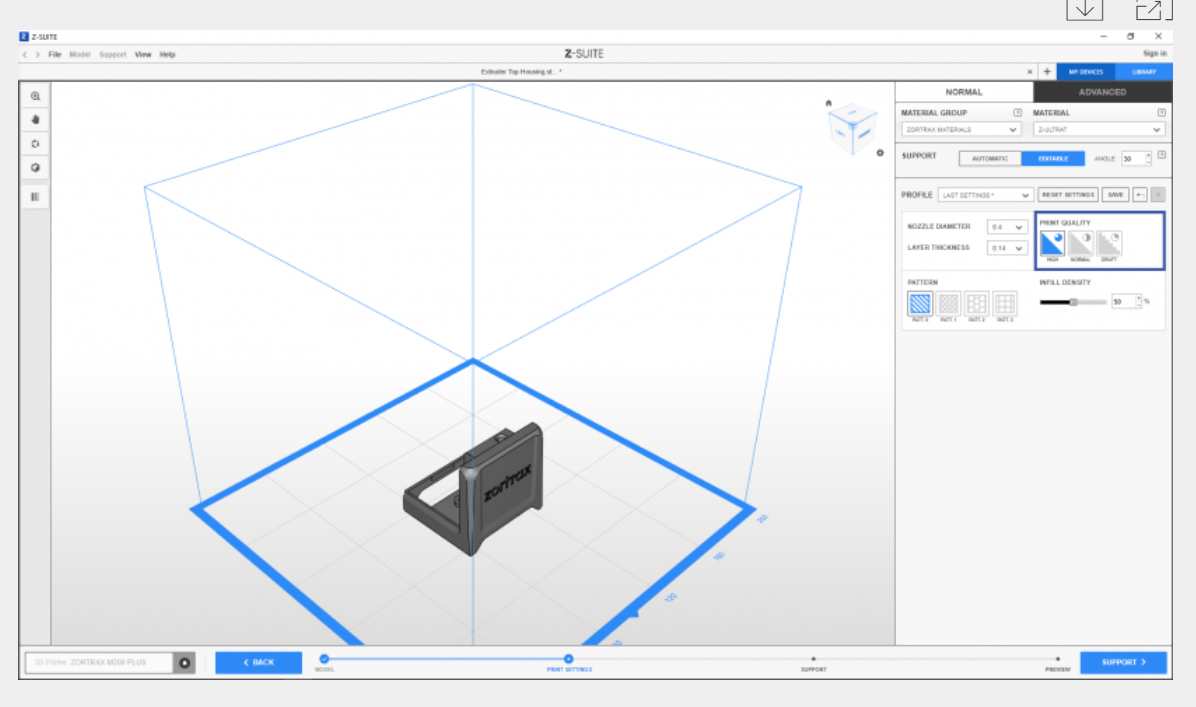
3. Ensuite, choisissez le type et la densité du remplissage pour votre modèle. Vous pouvez choisir parmi quatre motifs de remplissage : linéaire (Patt 0), grille (Patt 1), nid d'abeille (Patt 2) et octogonal (Patt 3). La densité du remplissage peut être augmentée en ajustant le curseur (de 10 à 90 %). Plus la densité de remplissage est élevée, plus la quantité de matériau utilisée pendant le processus d'impression est importante et plus l'impression du modèle est longue.
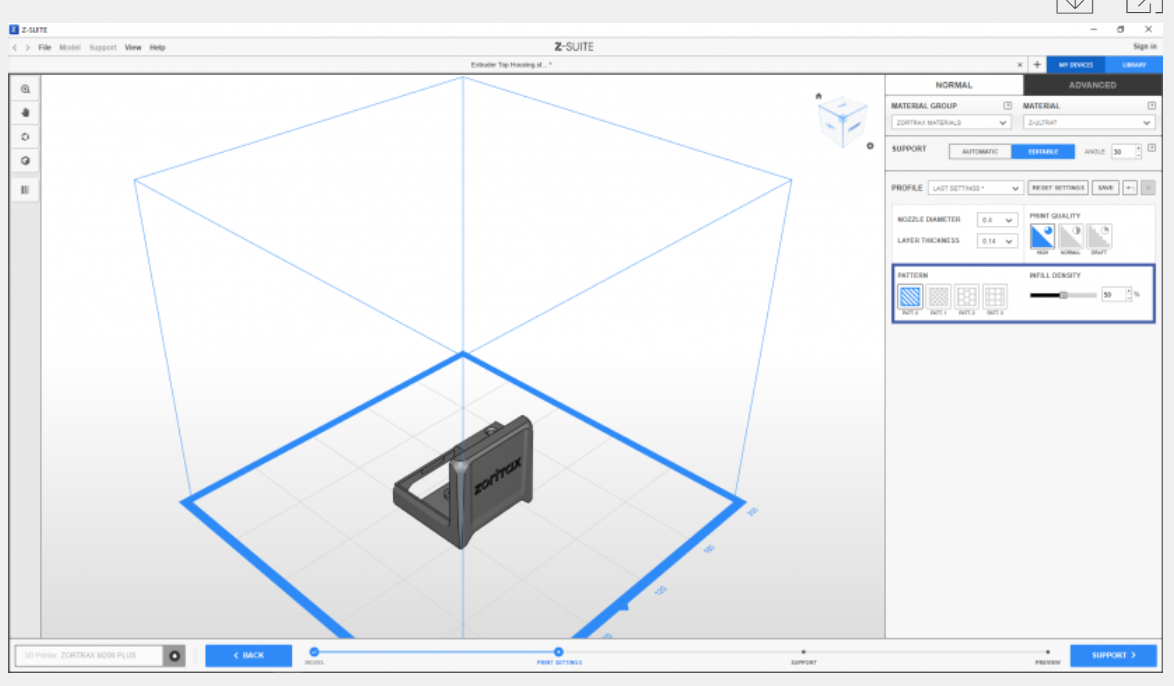
Model Analysis
Z-SUITE 2 est capable de vérifier si un modèle comporte des parois trop fines pour être imprimées et de les marquer dans l'aperçu. Dans l'étape des paramètres d'impression, cliquez sur la dernière icône de la barre de gauche. Sélectionnez Vérifier et le programme effectuera l'analyse.
Si, après l'analyse, votre modèle comporte des sections marquées en rouge, cela signifie que certaines parois sont plus fines que 0,4 mm et, en raison des exigences des imprimantes Zortrax en matière d'épaisseur minimale des parois, elles ne peuvent pas être imprimées du tout.
Une fois que vous aurez généré le .zcode/.zcodex, ces structures non imprimables ne seront pas incluses dans l'aperçu. Si vous rencontrez des problèmes avec des parois trop fines mais que vous ne voulez pas renoncer à l'impression 3D de ce modèle particulier, utilisez un logiciel de modélisation 3D pour corriger la structure du modèle avant de le charger dans Z-SUITE 2. L'utilisation de cette option est facultative - si vous êtes sûr que votre pièce est bien conçue, vous pouvez passer à l'étape suivante de préparation d'un modèle.
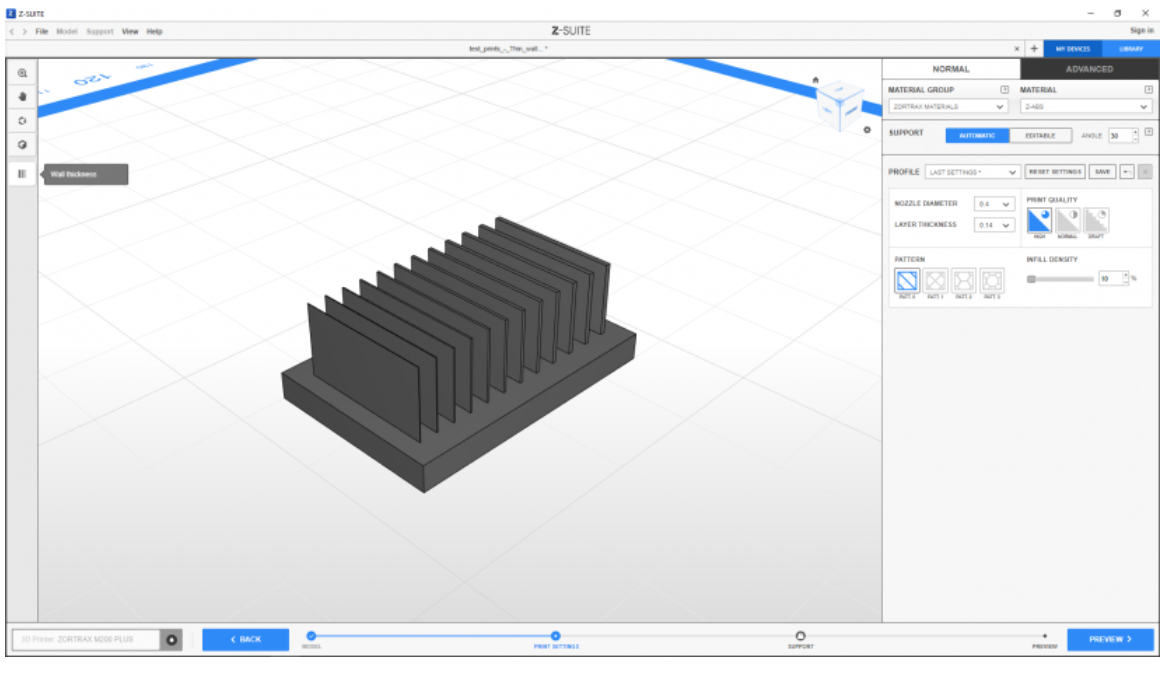
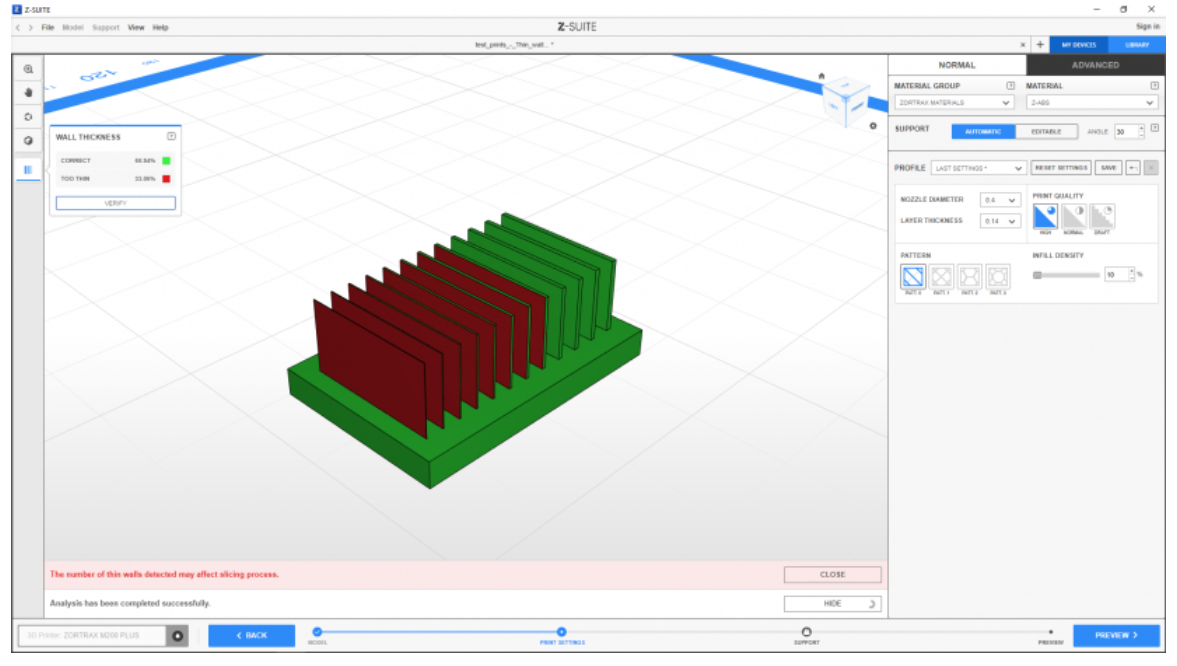
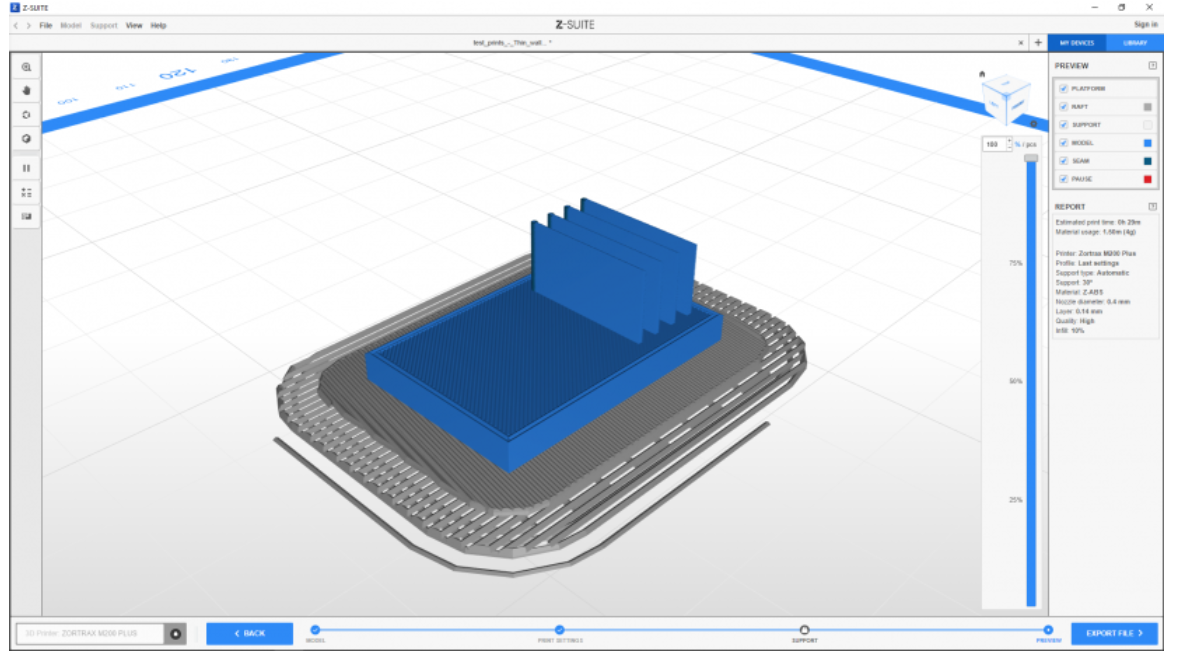
Paramètres avancés
1. Vous pouvez choisir parmi quatre autres types de remplissage : Normal, Mesh, Solid et Shell.
Les modèles de type SOLID auront une densité de remplissage totale (100 %), tandis que ceux de type MESH n'auront aucune densité de remplissage (0 %). Il existe également l'option SHELL qui permet d'imprimer des modèles sans couche de surface supérieure et inférieure (les couches inférieures sont facultatives) et avec une densité de remplissage de 0 %. Vous pouvez toujours choisir le nombre de parois (jusqu'à 3). Le MODE SPIRALE imprime des modèles sans couture.
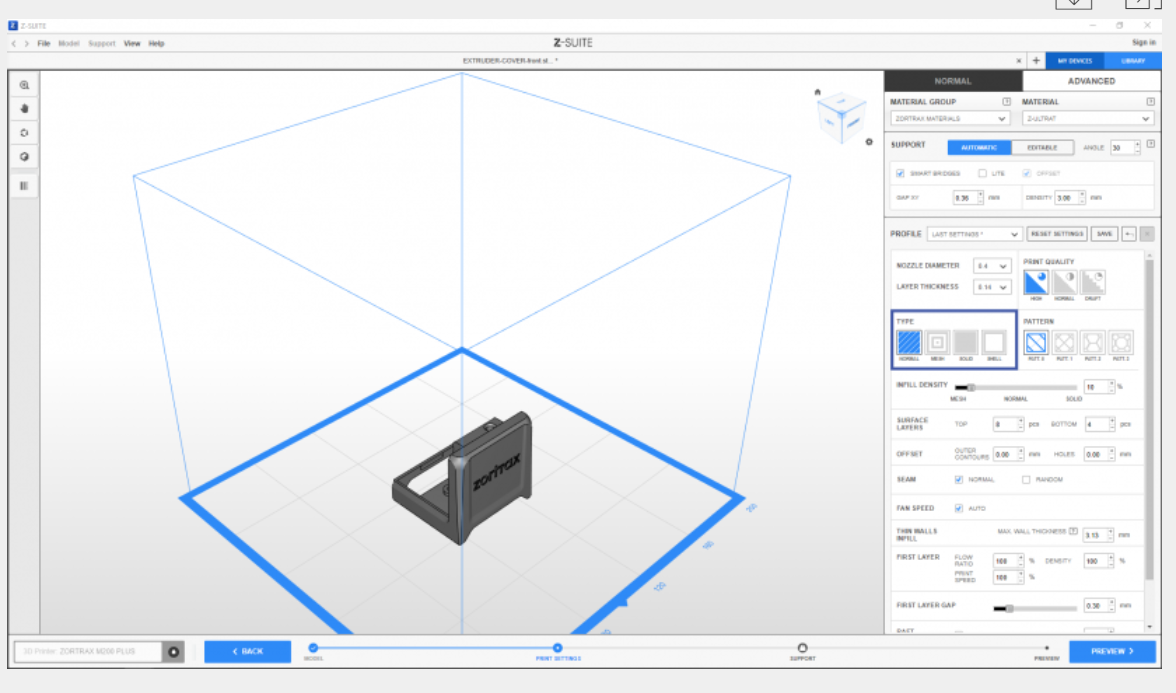
2. Ensuite, vous pouvez déterminer le nombre de COUCHES DE SURFACE. Augmentez les surfaces supérieures et inférieures si vous imprimez des modèles avec une densité de remplissage plus faible afin de les rendre légèrement plus durables.
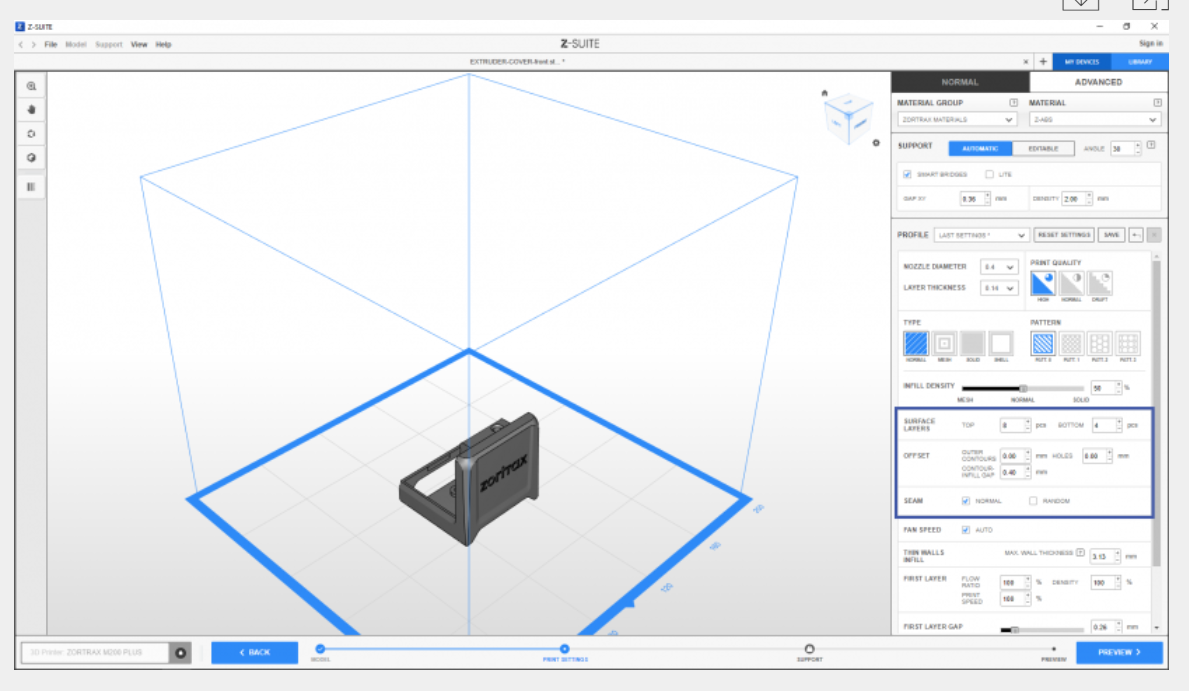
Trois options sont disponibles dans la section Offset :
- Contours extérieurs vous permet d'augmenter les dimensions extérieures d'un modèle (jusqu'à 1 mm),
- Trous vous permet d'augmenter les dimensions internes des trous (jusqu'à 1 mm),
- Espace contours-remplissage permet de modifier l'espace entre les contours extérieurs d'un modèle et les contours extérieurs du remplissage, et grâce à cela, de renforcer la liaison entre les murs extérieurs et le remplissage.
Ici, vous pouvez également choisir le type de serti. Il s'agit du point de départ de chaque nouvelle couche, qui apparaît comme une marque légèrement visible sur la surface des modèles. Il peut être soit normal (le même point sur chaque couche), soit aléatoire (point différent sur chaque couche).
1. Ensuite, vous pouvez régler la vitesse du ventilateur. Des valeurs de vitesse de ventilateur plus élevées sont recommandées pour les petites impressions avec des parties fines, tandis que des valeurs plus faibles sont recommandées pour les grandes impressions sans parties fines. Cochez l'option AUTO et le programme ajustera la vitesse du ventilateur en fonction de la taille de votre impression.
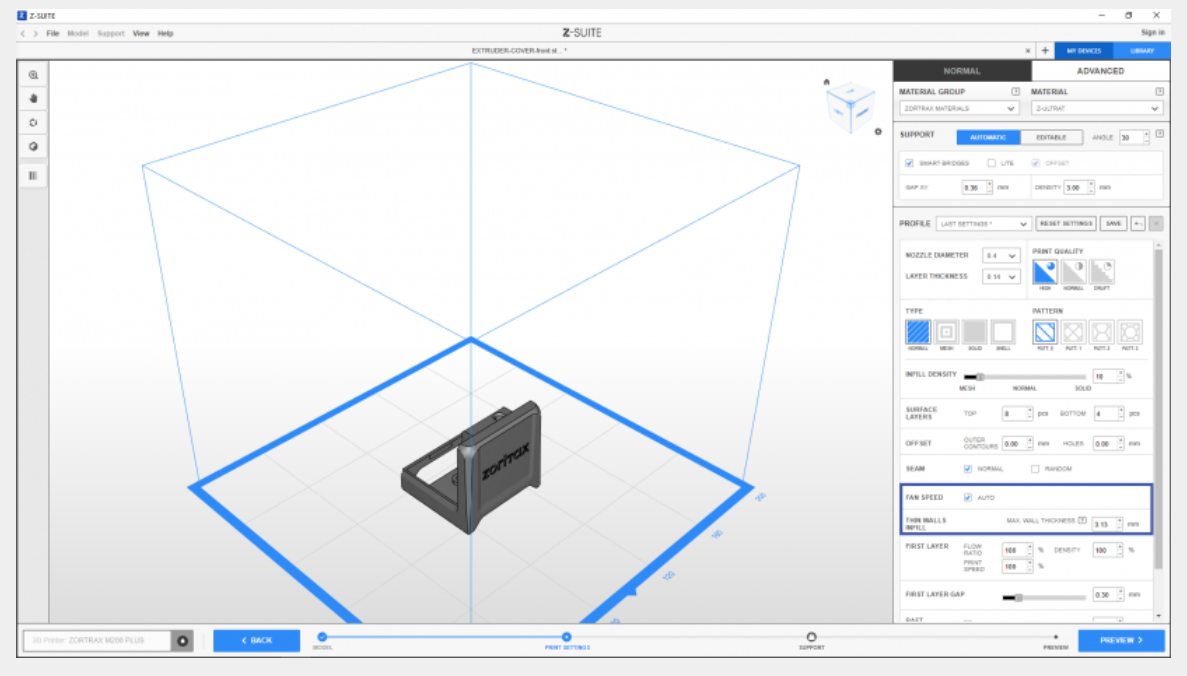
L'option Thin Walls Infill vous permet de déterminer quelles parois de votre modèle seront reconnues comme minces - Max. Épaisseur de paroi par défaut inférieure à 3,13 mm. Ces murs auront un remplissage plus dense et plus durable, mais le programme prendra plus de temps pour les générer et leur temps d'impression sera augmenté. Les murs dont l'épaisseur est supérieure à la valeur par défaut seront imprimés avec des remplissages de durabilité standard.
2. Il existe également plusieurs options qui peuvent vous aider à modifier la première couche de vos impressions :
Flow ratio - augmente la quantité de matériau extrudé lors de l'impression de la première couche,
Vitesse d'impression - augmente la vitesse des mouvements de l'extrudeuse lors de l'impression de la première couche,
Densité - augmente la densité des trajectoires du matériau dans la première couche.
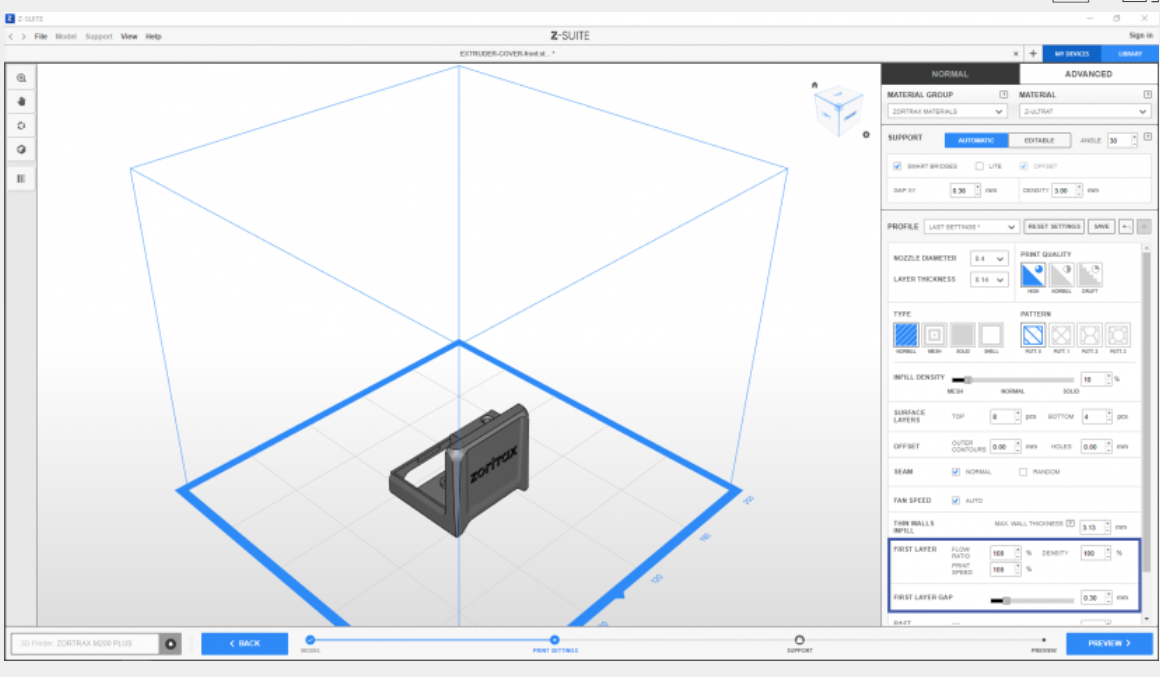
Vous pouvez également utiliser l'option First layer gap (écart de la première couche) qui définit un écart entre le radeau et la première couche d'un modèle. Si vous augmentez la valeur de l'écart de la première couche, l'adhésion entre le support et la première couche sera moins forte et il vous sera donc plus facile de séparer le support du modèle après le processus d'impression.
1. En outre, Z-SUITE vous permet d'activer ou de désactiver l'impression du RAFT - les premières couches de matériau qui lancent tout le processus d'impression - et de personnaliser ses paramètres :
Couches - définit le nombre de couches nécessaires pour imprimer le radeau,
Écart entre la plate-forme et le radeau - définit un écart entre la plate-forme et le radeau pour faciliter le retrait du modèle après l'impression,
Densité - augmente la densité des chemins de matériau dans le radeau,
Vitesse d'impression - augmente la vitesse des mouvements de l'extrudeuse lors de l'impression de la grille,
Rapport de débit - augmente la quantité de matériau extrudé lors de l'impression du modèle.
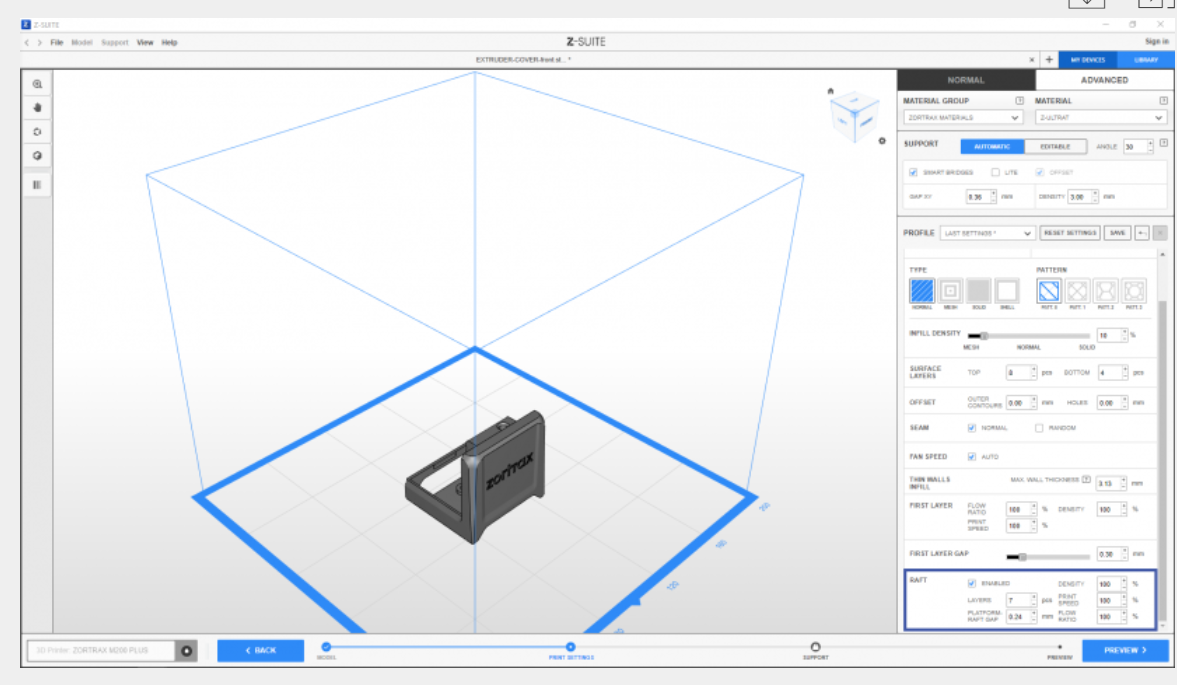
2. Une fois que vous avez opté pour l'impression sans radeau, mais que vous souhaitez tout de même offrir à votre modèle une plus grande stabilité et une protection contre le gauchissement pendant le processus d'impression, vous pouvez personnaliser les paramètres du BRIM. Il s'agit d'une couche de matériau qui entoure le modèle et qui est imprimée en même temps que la première couche du modèle.
Décalage du bord - définit un espace entre le bord et le modèle.
Largeur du bord - définit le nombre de chemins qui constitueront le bord*.
Model lift - détermine la distance entre le modèle, le bord et la plate-forme (cette option est utile lorsque vous utilisez des plaques supplémentaires).
*Peut être réglé sur 0, ce qui signifie que le modèle sera imprimé sans bord.
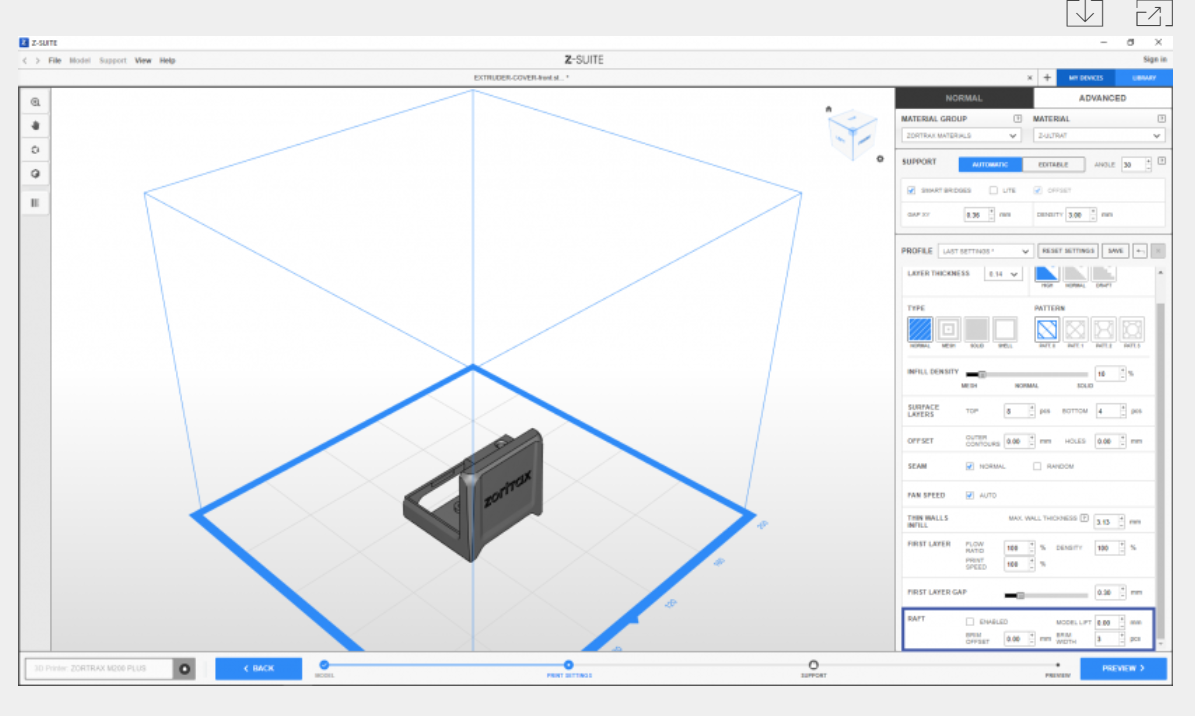
Paramètres du matériel externe
1. Si vous avez décidé d'utiliser des matériaux non Zortrax, changez le groupe de matériaux en Matériaux externes dans le menu Paramètres avancés. Tout d'abord, choisissez le matériau que vous allez utiliser dans la liste déroulante. Les paramètres par défaut sont les plus recommandés pour le type de matériau sélectionné. Toutefois, ces paramètres peuvent encore être ajustés différemment, en fonction des besoins spécifiques.
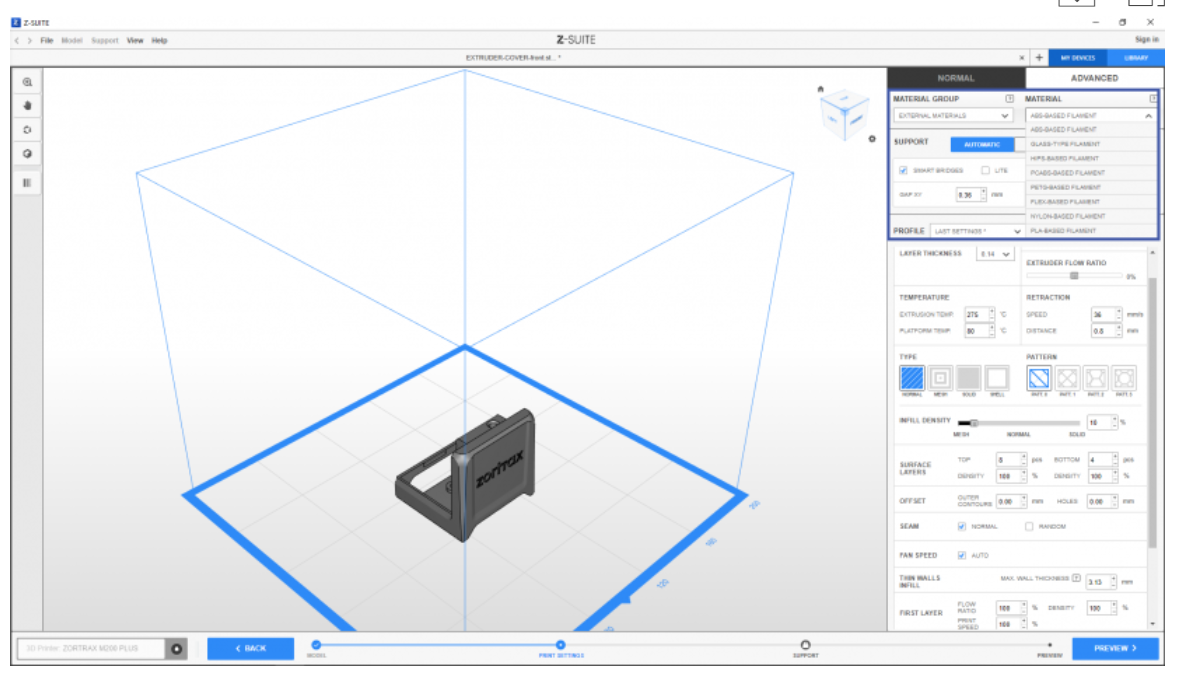
2. Vitesse d'impression - un pourcentage (dans certaines limites) par lequel la vitesse d'impression sera augmentée. La vitesse d'impression comprend la vitesse d'impression de couches particulières, de leurs contours et de leurs remplissages [-50 - 50%].
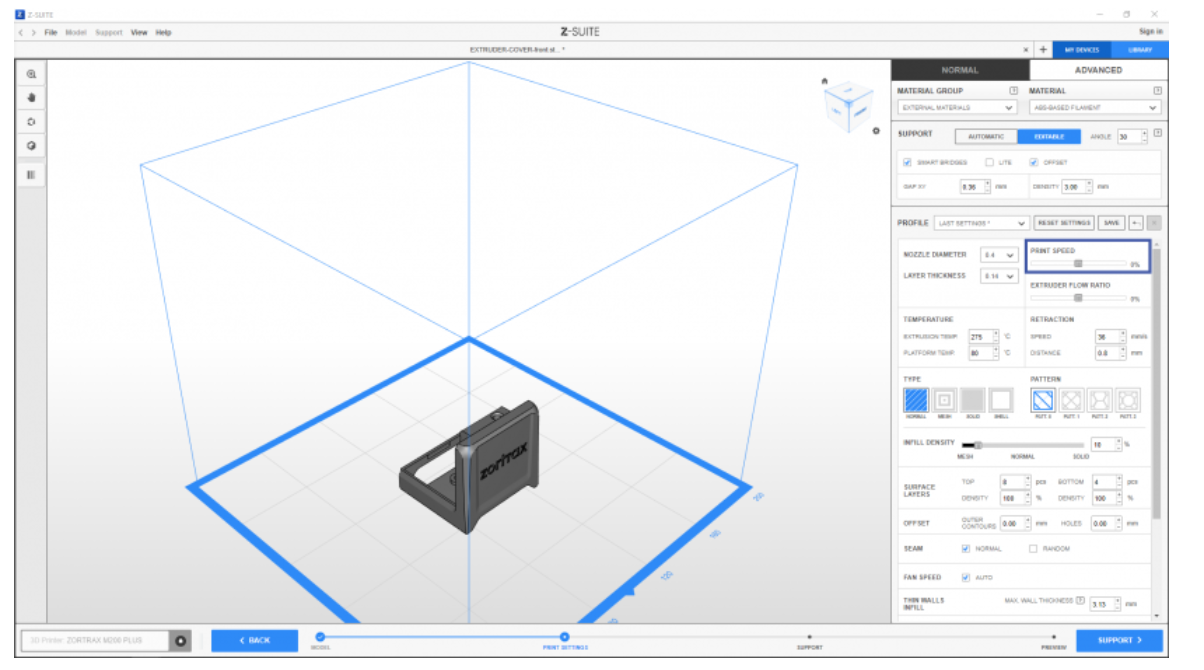
3. Rapport de débit de l'extrudeuse - un pourcentage (dans les limites) par lequel la vitesse d'extrusion du matériau sera augmentée. Le rapport de débit de l'extrudeuse comprend la vitesse d'extrusion du matériau pour des couches particulières, leurs contours et leurs remplissages [-50 - 50%].
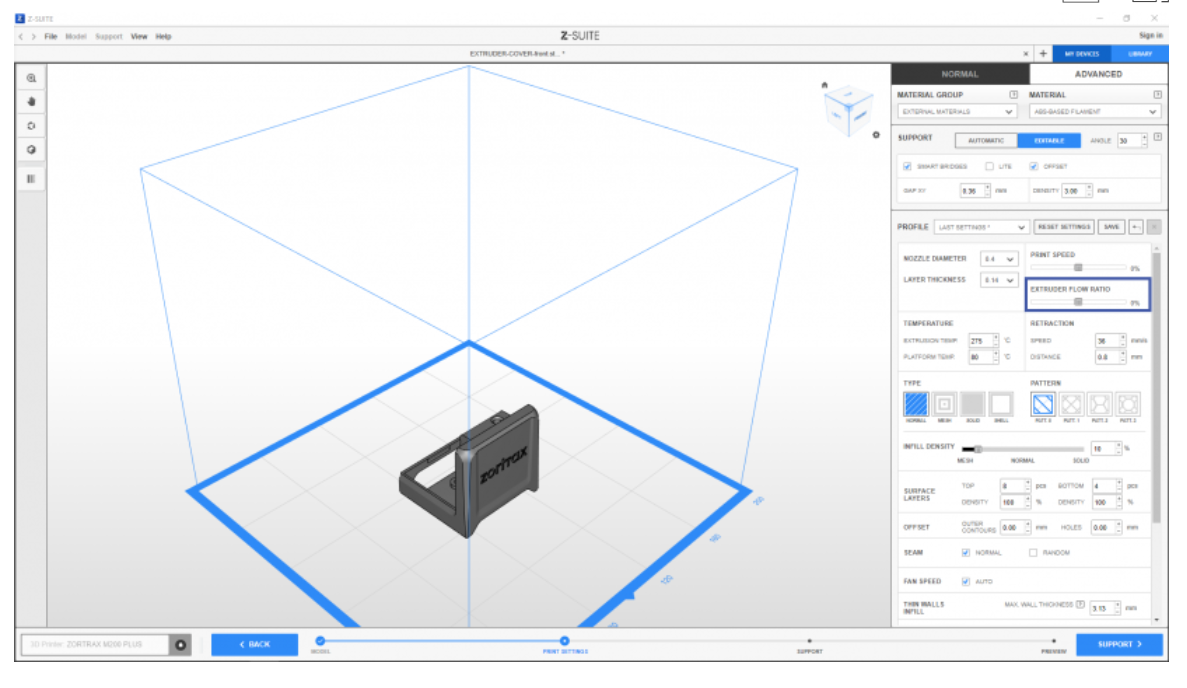
4. Couches de surface - le nombre de couches TOP et BOTTOM et leur densité [50 - 150%]. La valeur par défaut est de 100 %.
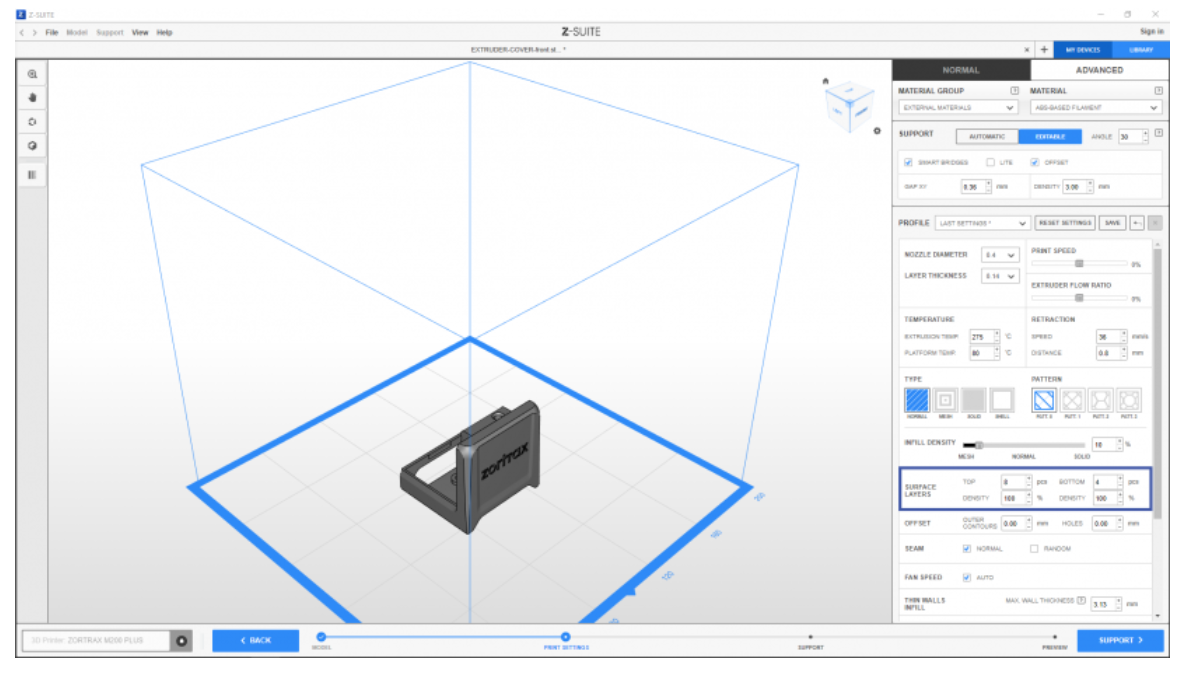
5. Température :
- Temp. extrusion (° C) - La température du matériau pendant l'extrusion [160 - 290° C].
- Temp. plate-forme (° C) - La température de la plate-forme [30 - 105° C].
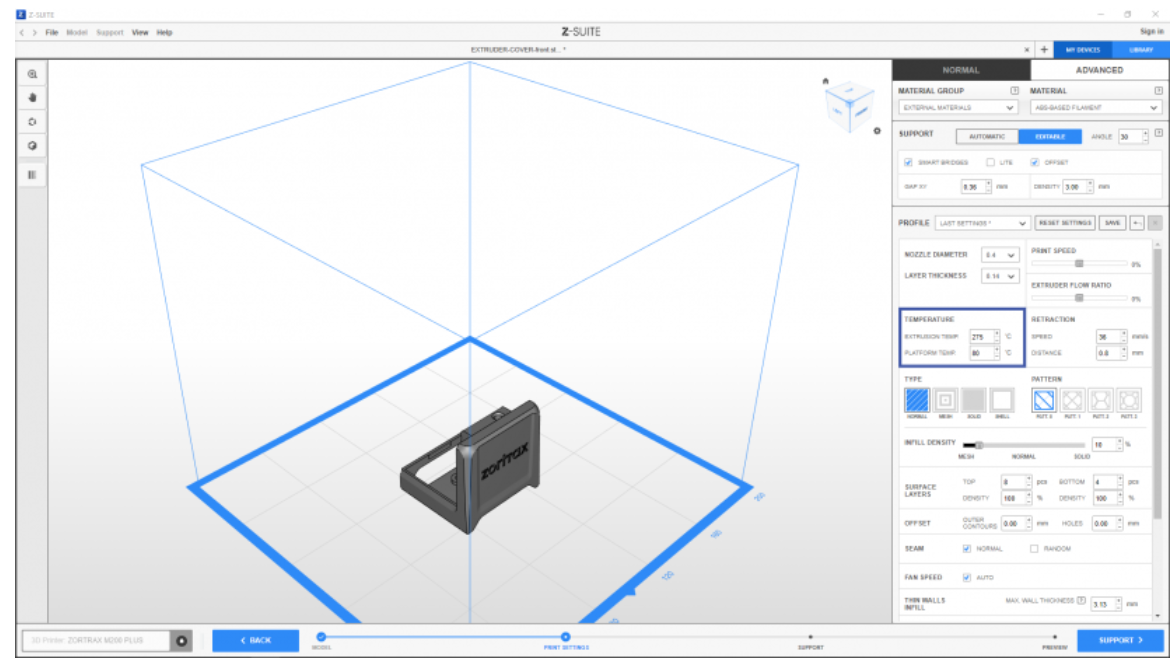
6. Rétraction - paramètres qui déterminent la quantité de matériau qui est ramenée dans la buse par le moteur de l'extrudeuse pendant les mouvements de non-impression de l'extrudeuse afin d'éviter le filage et le suintement :
- Vitesse - la vitesse à laquelle le moteur de l'extrudeuse rétracte le matériau,
- Distance - la longueur du matériau rétracté.
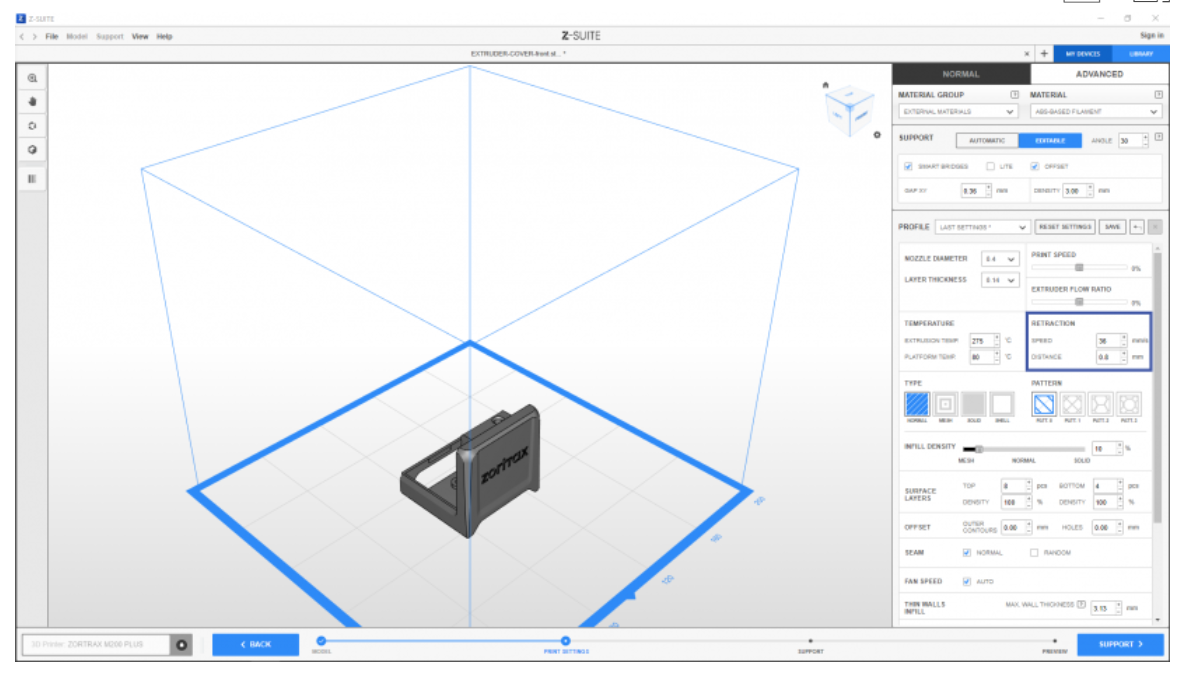
Paramètres simples (UV LCD)
1. Pour la technologie LCD UV, sélectionnez d'abord le matériau. Choisissez le type de résine que vous allez utiliser dans la liste déroulante.
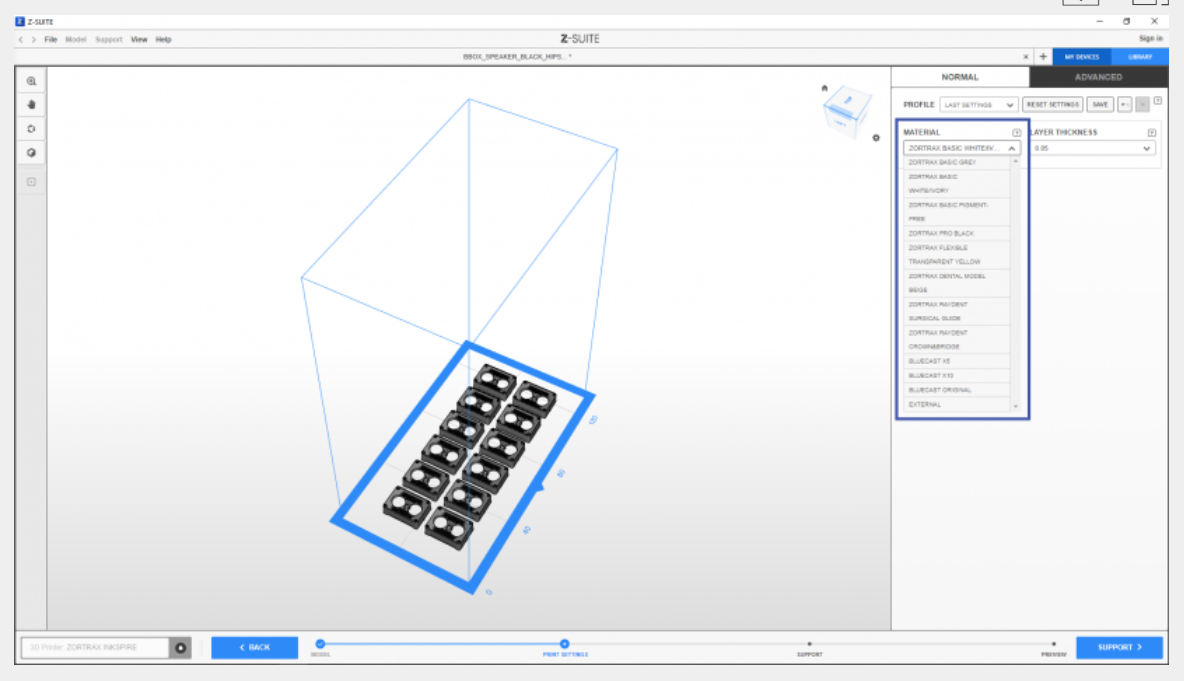
2. Ensuite, définissez l'épaisseur de la couche avec laquelle vous allez imprimer votre modèle. Ce paramètre détermine la hauteur de chaque couche. Vous pouvez choisir entre 0,025 mm/0,05 mm/0,1 mm. Les couches plus fines offrent une meilleure qualité de surface mais rendent le processus d'impression plus long.
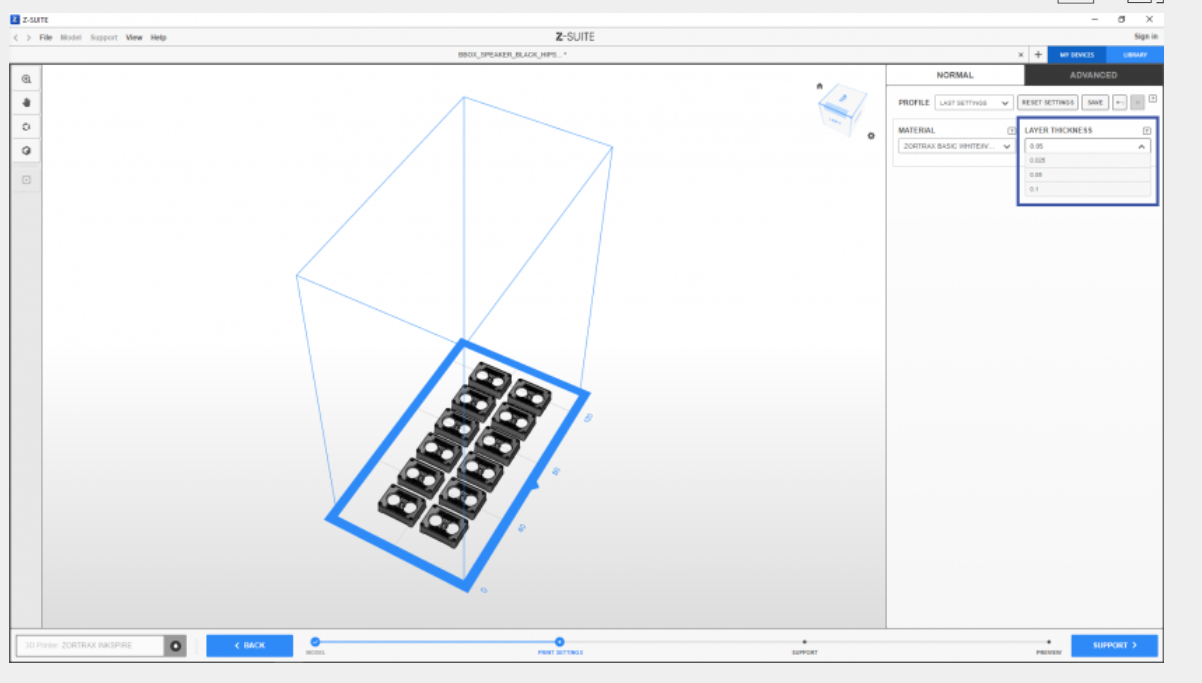
3. Si vous souhaitez imprimer votre article avec des couches plus épaisses et plus fines de manière interchangeable, sélectionnez la dernière icône de la barre d'outils sur la gauche. L'option Épaisseur de couche variable vous permet de diviser les modèles en une ou plusieurs zones, chacune pouvant être imprimée avec des paramètres d'épaisseur de couche différents. Des instructions détaillées et des exemples sont disponibles dans le manuel dédié.
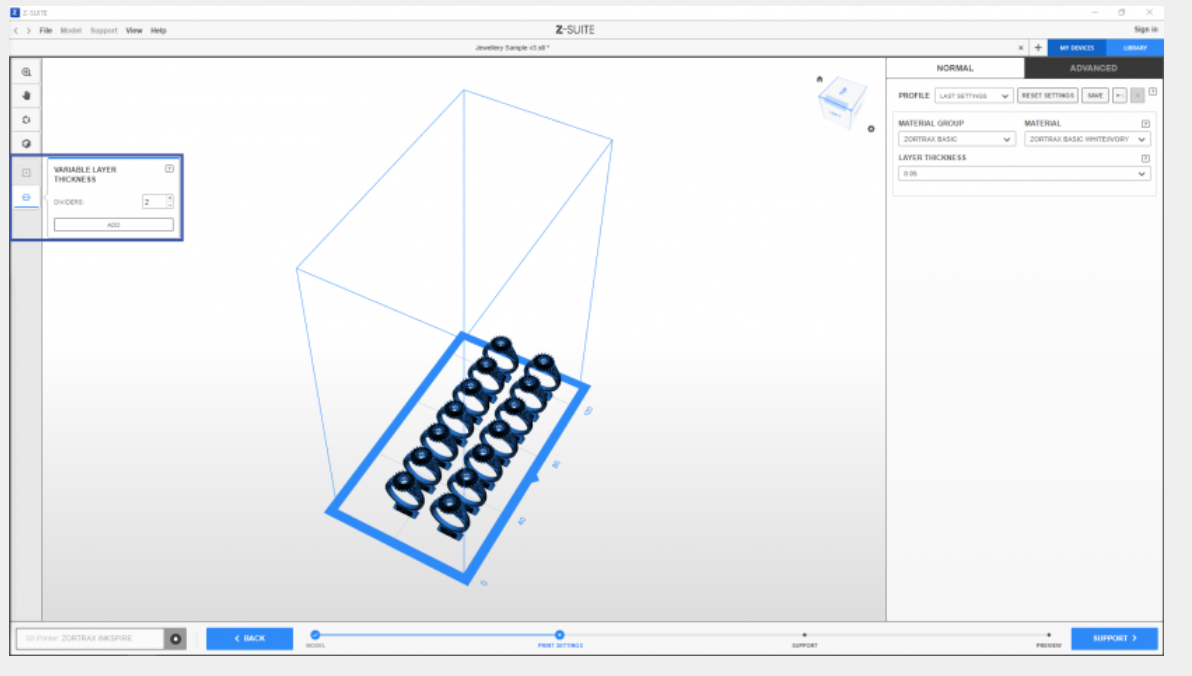
Paramètres d'impression avancés (UV LCD)
1. Dans le menu Paramètres d'impression avancés, vous pouvez activer ou désactiver l'impression du radeau et personnaliser ses paramètres : Hauteur du radeau et Décalage du radeau.
L'option Décalage du radeau vous permet de déterminer la taille de la zone sous-jacente à un seul pilier de support. Vous trouverez plus de détails sur l'ajout de structures de support dans la technologie LCD UV dans l'article Ajustements du support.
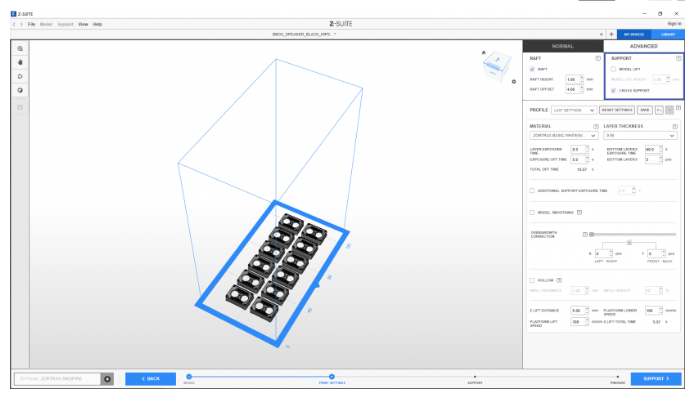
2. Dans la section Support, vous pouvez régler des paramètres supplémentaires liés aux structures de support :
Élévation du modèle - ce paramètre détermine la distance entre un modèle et la plateforme. Une fois que vous avez sélectionné cette option, choisissez à quelle hauteur vous souhaitez que votre modèle soit soulevé. N'oubliez pas d'ajouter un support sous le modèle dans l'étape Support.
Support transversal - si vous sélectionnez cette option, les structures de support de votre modèle seront renforcées par un support diagonal supplémentaire.
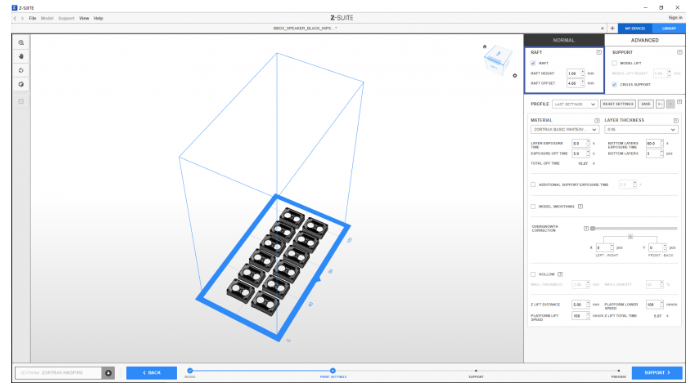
3. Ensuite, vous pouvez régler tous les paramètres liés aux temps de durcissement de la résine :
Temps d'exposition des couches - ce paramètre détermine le temps pendant lequel les couches seront durcies avec la lumière UV,
Temps d'arrêt de l'exposition - ce paramètre détermine le temps pendant lequel les couches ne seront pas durcies par la lumière UV,
Temps d'exposition des couches inférieures - ce paramètre détermine le temps pendant lequel les couches inférieures seront durcies par la lumière UV. Des temps de durcissement plus longs améliorent l'adhérence du modèle à la plate-forme.
Couches inférieures - ce paramètre vous permet de choisir le nombre de couches inférieures. Il est recommandé de choisir un nombre plus élevé de couches inférieures pour les modèles plus grands.
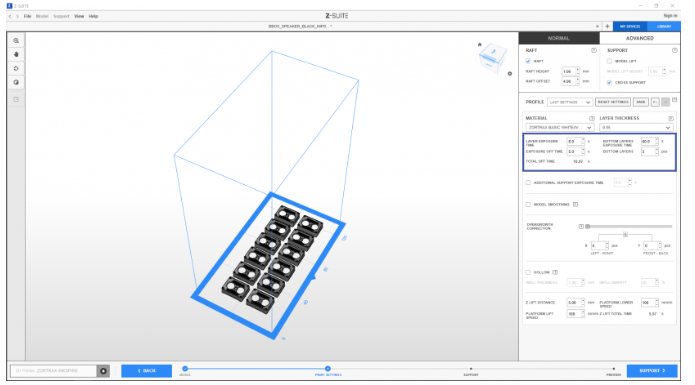
Temps d'arrêt total - cette valeur est égale au temps d'arrêt de l'exposition et au temps total de l'élévation Z combinés (mouvement de montée et de descente de la plate-forme).
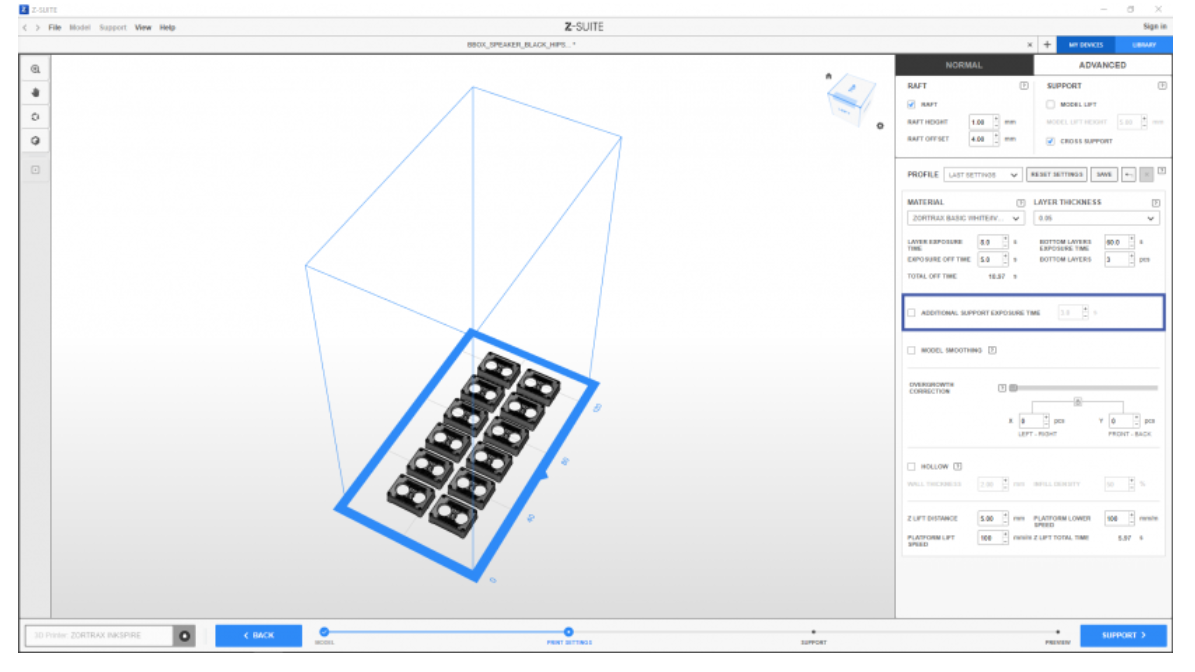
1. Temps d'exposition supplémentaire du support - ce paramètre détermine le temps de durcissement supplémentaire des structures de support. Des temps de durcissement plus longs rendent les structures de support plus durables.
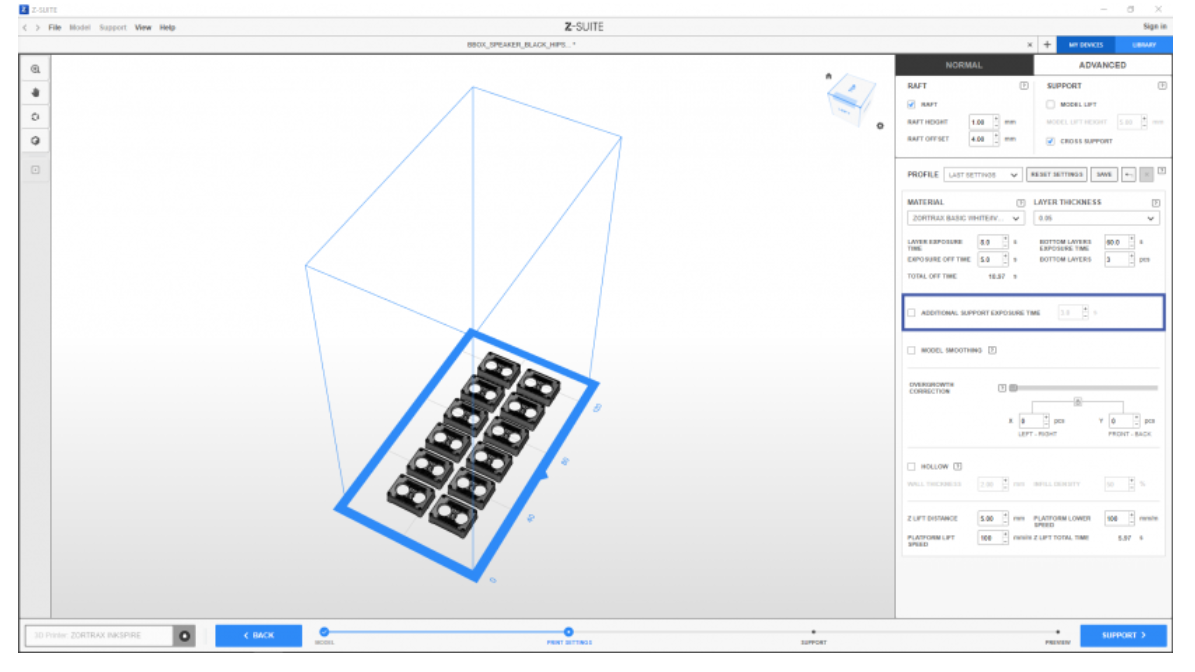
2. Model smoothing (lissage du modèle) - une fois cette option sélectionnée, les pixels des bords des images affichées sur l'écran LCD seront lissés à l'aide de la méthode d'anticrénelage. Cependant, le lissage du modèle peut entraîner une imprécision des dimensions. Évitez d'utiliser cette option lors de l'impression de modèles d'ingénierie ou dentaires.
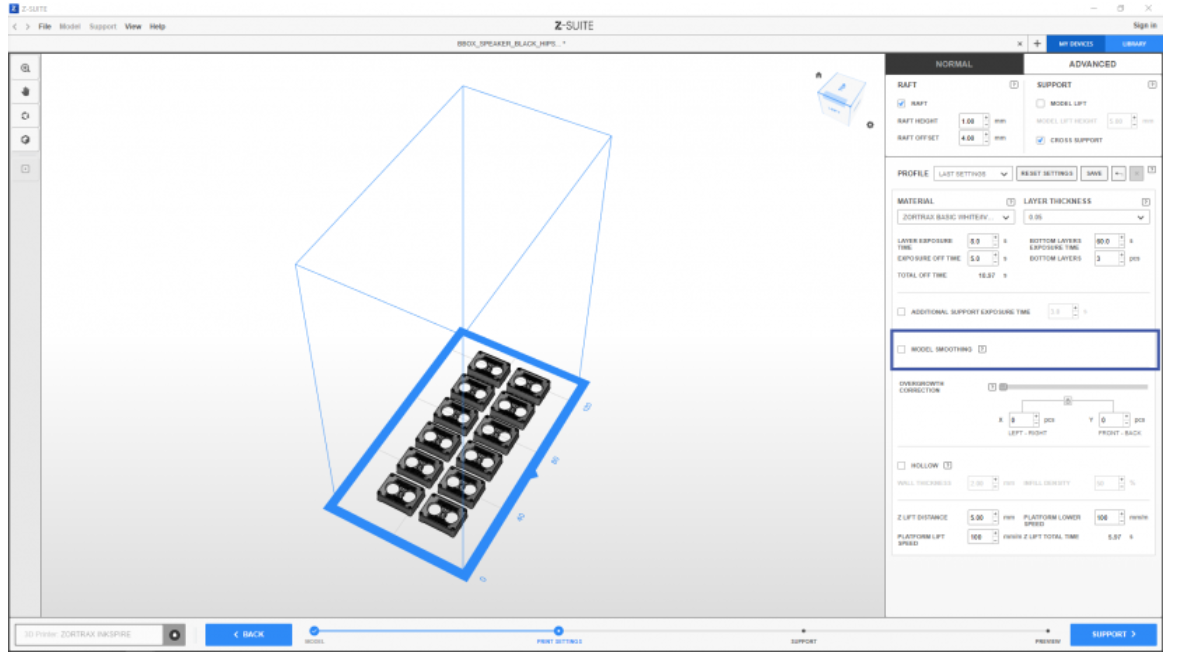
3. L'option de correction de l'excroissance vous permet de corriger les dimensions extérieures de votre modèle et d'agrandir les trous (1 pixel diminue les dimensions des deux côtés de 0,1 mm au total). La valeur réelle de la correction dépend du type de résine et du niveau de son rétrécissement.
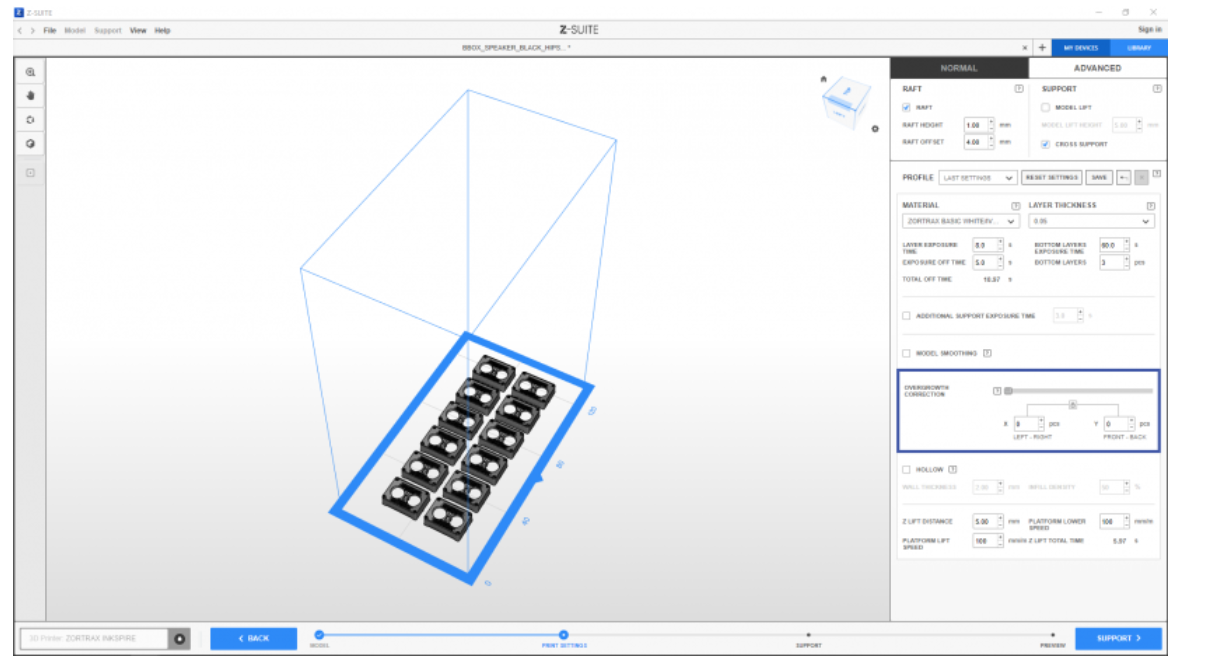
1. L'option Hollow vous permet d'économiser de la résine liquide en rendant un modèle vide à l'intérieur. Ajustez l'épaisseur de la paroi puis ajustez la densité du remplissage qui renforcera votre objet.
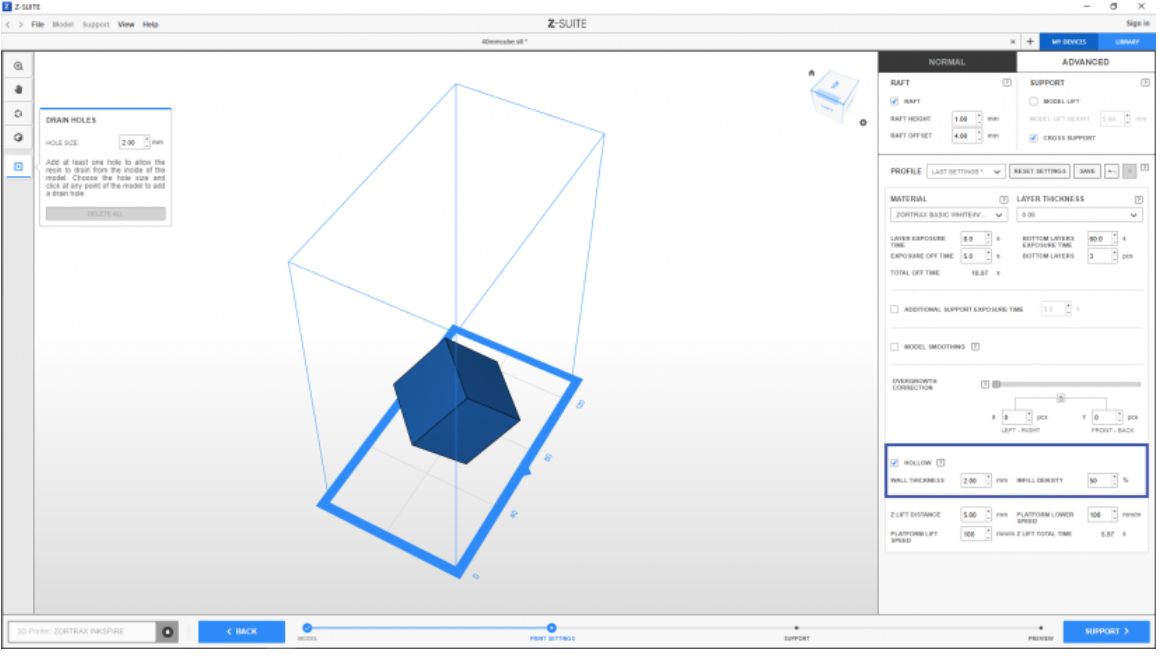
2. Ensuite, il est nécessaire d'ajouter un ou plusieurs trous de drainage dans le menu de gauche. Les trous de drainage permettent à la résine de s'écouler de l'intérieur du modèle. Choisissez la taille du trou et cliquez sur un point quelconque du modèle pour ajouter un trou.
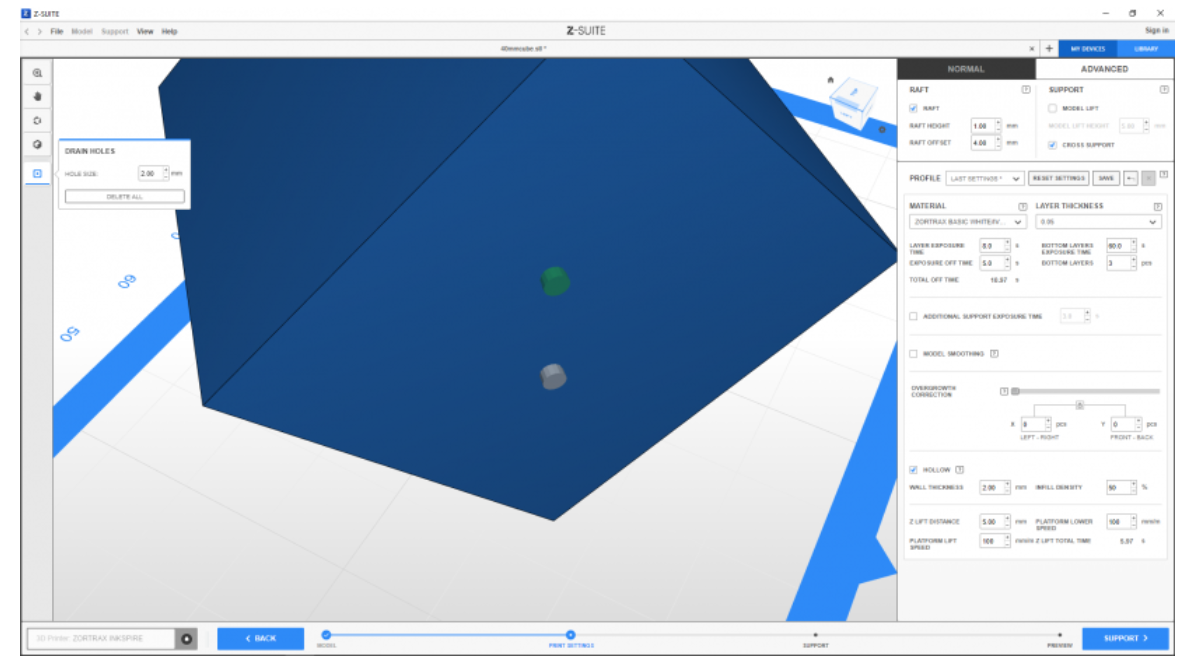
3. Distance d'élévation de la plate-forme - ce paramètre détermine la hauteur à laquelle la plate-forme est soulevée après chaque couche durcie,
Vitesse d'élévation de la plate-forme - ce paramètre détermine la vitesse à laquelle la plate-forme est soulevée pendant le processus d'impression,
Vitesse d'abaissement de la plate-forme - ce paramètre détermine la vitesse à laquelle la plate-forme est abaissée pendant le processus d'impression.
Durée totale de l'élévation de la plate-forme - ce paramètre détermine la durée pendant laquelle la plate-forme effectue un mouvement de montée et de descente après chaque couche polymérisée.
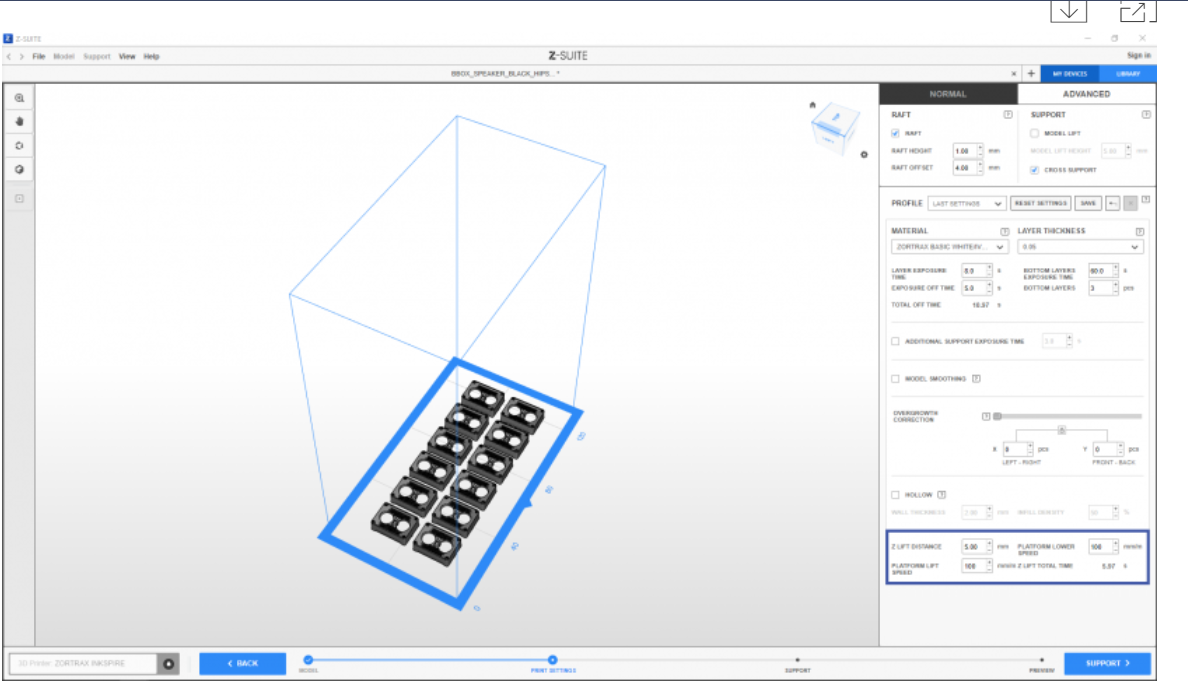
Découpage du modèle
1. Lorsque vous cliquez sur Aperçu, Z-SUITE commence à découper votre modèle et à générer le .zcode/.zcodex. Le programme affiche des informations sur le temps d'impression estimé, l'utilisation des matériaux et les paramètres d'impression sur le côté droit de l'écran. Utilisez le menu dans le coin supérieur droit de la fenêtre pour voir chaque composant du .zcode/.zcodex séparément.
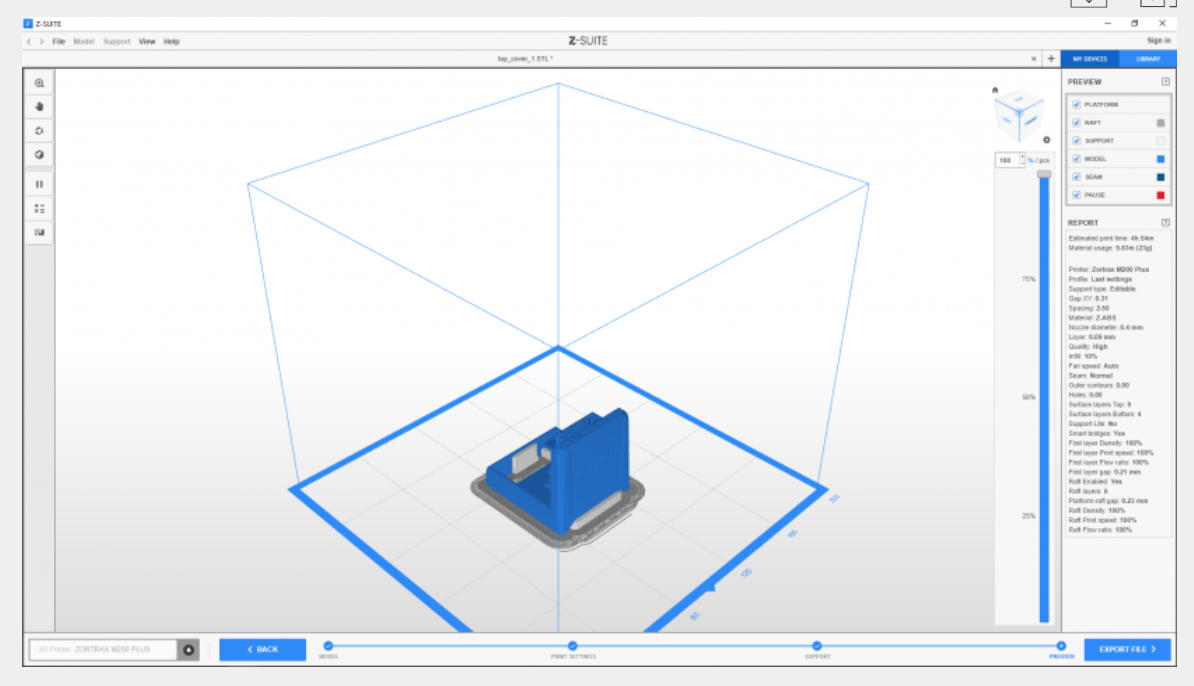
2. Une fois que le .zcode/.zcodex a été préparé, vous pouvez voir combien de couches ont été générées en cliquant sur le bouton %. La case à côté de la barre vous montrera le nombre exact de couches dans votre modèle.
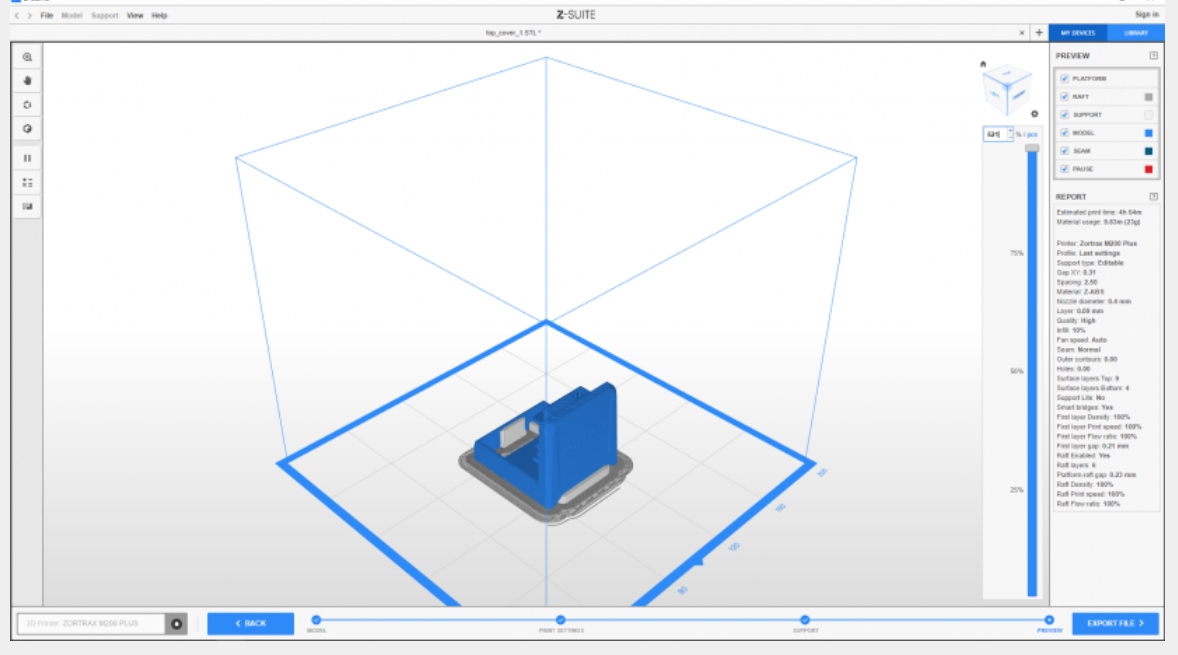
3. L'option Editer Pause de la barre de menu de gauche vous permet de diviser le processus d'impression en étapes et de le maintenir afin de changer de matériau. Pour planifier une pause, déplacez le curseur sur une couche souhaitée ou utilisez les boutons "+"/"-" de la barre de droite.
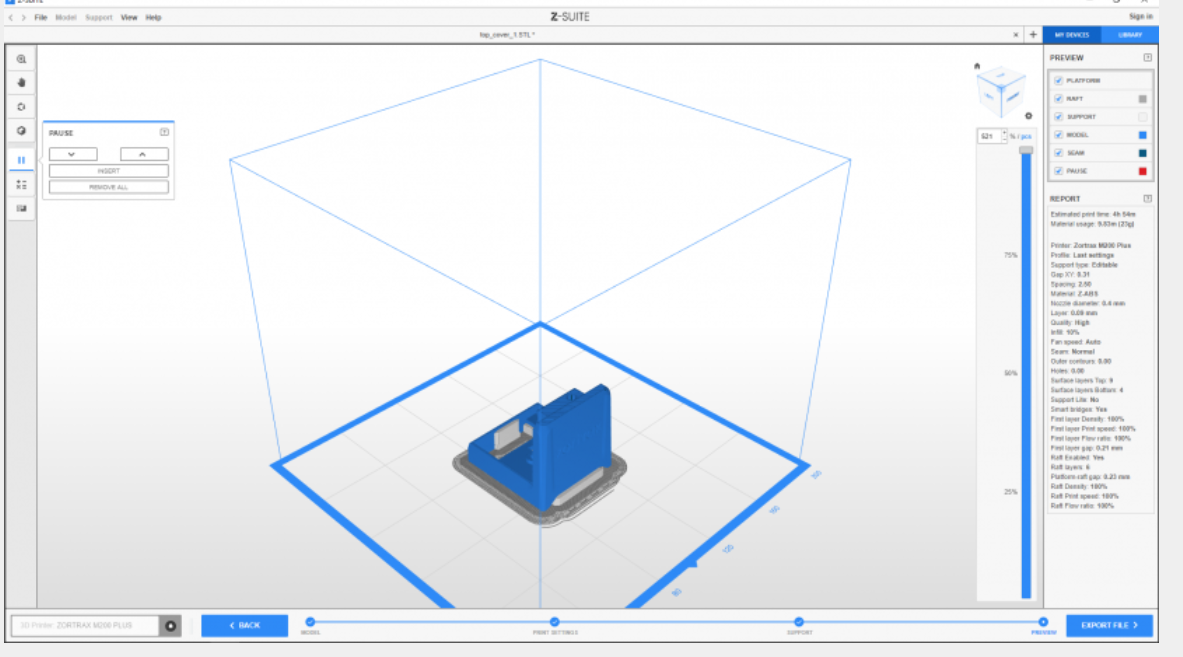
4. Cliquez sur Insérer pour placer la pause à l'endroit choisi. Vous pouvez utiliser cette fonction plusieurs fois pour planifier plusieurs pauses au cours d'une même impression.
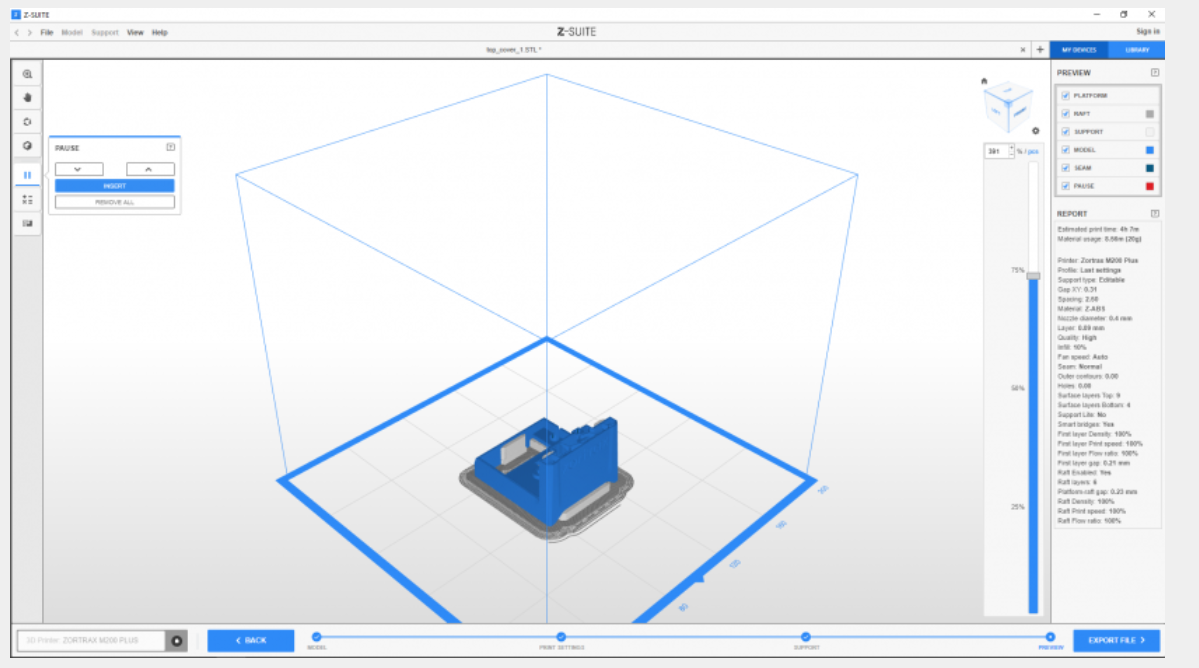
5. Cliquez sur Supprimer tout pour supprimer toutes les pauses de votre impression.