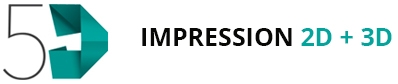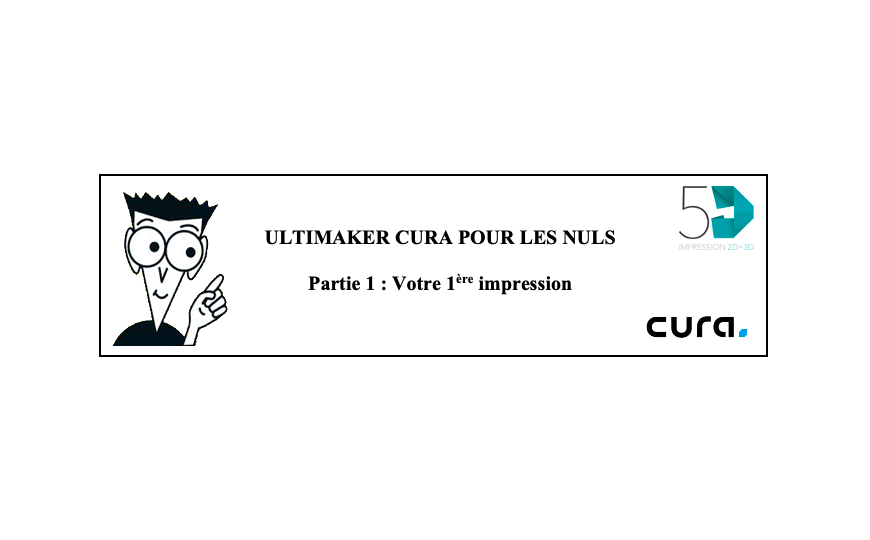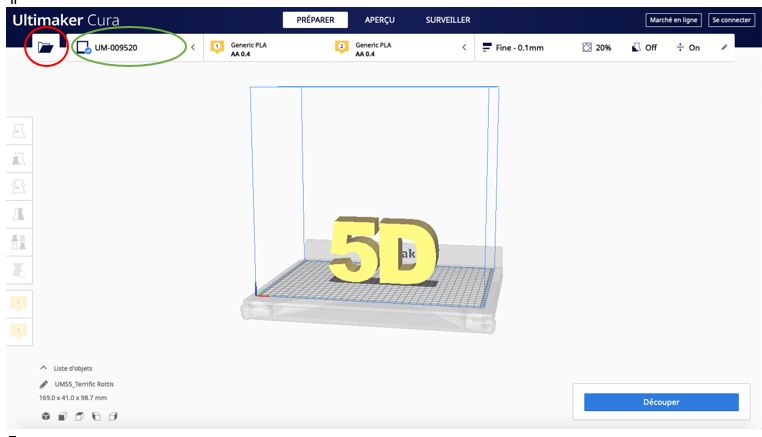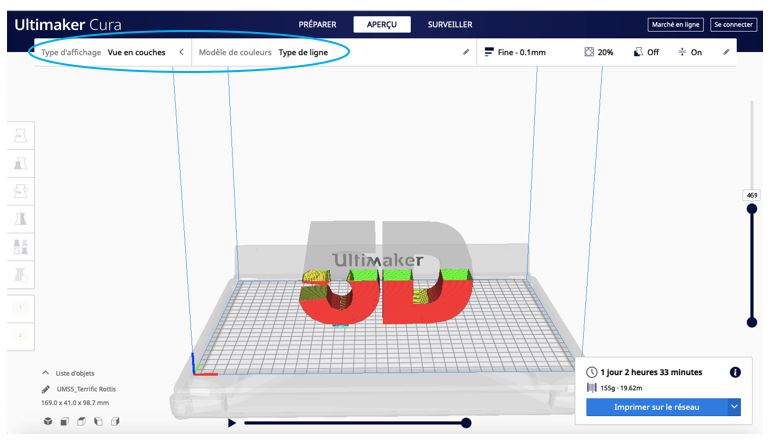Vous pouvez d'ores et déjà trouver les parties suivantes
Partie 2 : https://5d-impression.com/blog/ultimaker-cura-pour-les-nuls-partie-2-outils-d-ajustements-b86.html
Partie 3 : https://5d-impression.com/blog/ultimaker-cura-pour-les-nuls-partie-3-la-hauteur-de-couche-b97.html
Partie 4 : https://5d-impression.com/blog/ultimaker-cura-pour-les-nuls-partie-4-les-supports-b105.html
Partie 5 : Ultimaker CURA pour les nuls Partie 5 : Gestion du matériel - 5D Normandie (5d-impression.com)
Vous souhaitez une formation CURA ?
Rendez-vous ici: Formation CURA Formation• 5D Impression (5d-impression.com)
Comment installer Cura pour réaliser votre 1ère impression 3D
Pour installer Ultimaker Cura, vous pouvez récupérer la dernière version du logiciel à jour sur https://ultimaker.com/fr/software/ultimaker-cura.
Sélectionnez télécharger, choisissez votre système d'exploitation puis exécutez l'assistant d'installation après le téléchargement du logiciel.
Suite à l'installation, vous pouvez ouvrir et démarrer Ultimaker Cura à partir de votre dossier « applications » ou « programmes ».
Lorsque vous ouvrez Ultimaker Cura pour la première fois, vous accédez à la configuration de bienvenue (image ci-dessous).
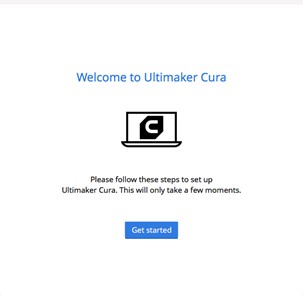
Cura : Accord utilisateur, notes de version et partage de données
Les premiers écrans vous permettent de consulter et d'accepter le contrat d'utilisation, de lire les dernières notes de version et de décider d'autoriser ou non Ultimaker Cura à collecter des données utilisateurs anonymes.
Cliquez sur "Plus d'informations" pour savoir quelles données utilisateur seront partagées et offrir la possibilité de désactiver le partage de données.
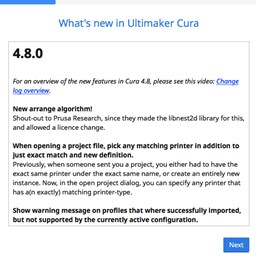 |
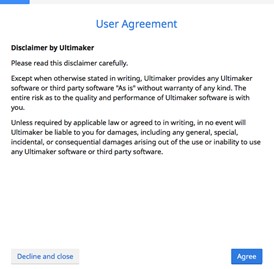 |
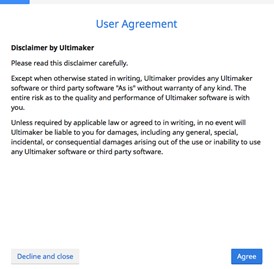 |
Ajouter une imprimante
Des imprimantes 3D en réseau ou indépendantes peuvent être ajoutées à Ultimaker Cura.
Si votre Ultimaker est connectée au même réseau local, vous pouvez vous y connecter directement pour configurer automatiquement vos paramètres.
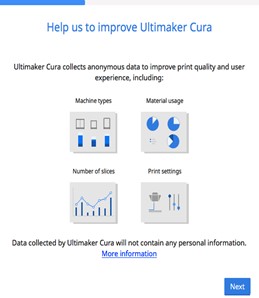
Le raccourci ‘liste des imprimantes en réseau’, affiche toutes les imprimantes trouvées par Ultimaker Cura sur votre réseau local. Les noms par défaut sont affichés pour les imprimantes Ultimaker connectées via LAN.
‘Actualiser’ : cliquez sur ce bouton pour actualiser la liste des imprimantes visibles.
‘Ajouter une imprimante par IP’ : cette fonction peut être utilisée si Ultimaker Cura a du mal à trouver votre imprimante Ultimaker.
L'adresse IP se trouve dans le menu réseau de l'imprimante.
Ajoutez une imprimante Ultimaker sans réseau, une imprimante personnalisée ou choisissez l'une des imprimantes tierces disponibles.
Le type d'imprimante Ultimaker s'affiche pour indiquer le type d'imprimante avec lequel vous vous connectez.
Dépannage, liens vers les pages de ressources sur le site officiel d'Ultimaker.
Cliquez sur suivant pour ajouter votre imprimante à Ultimaker Cura.
Ultimaker Cura : les outils Cloud
La dernière étape consiste à vous inscrire et à vous connecter avec votre compte Ultimaker. Un compte Ultimaker fournit des outils basés sur le cloud pour faciliter votre flux de travail 3D.
Envoyez et surveillez les travaux d'impression en dehors de votre réseau local Sauvegardez vos paramètres Ultimaker Cura et vos profils d'impression. Obtenez un accès exclusif aux plug-ins et aux profils d'impression des principales marques de matériaux sur Ultimaker Marketplace.
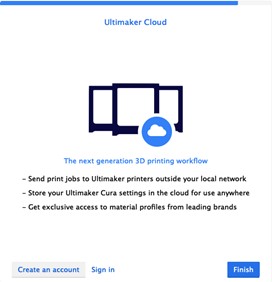
Lors de cette 1ère étape d'apprentissage de Cura, nous avons vu comment installer Cura, le paramétrer pour que votre imprimante soit reconnue, et être prêt à lancer votre première impression.
Descriptif de l'interface Ultimaker Cura
Une fois le logiciel installé, lorsque vous allez ouvrir Ultimaker Cura, à quoi devez vous vous attendre ?
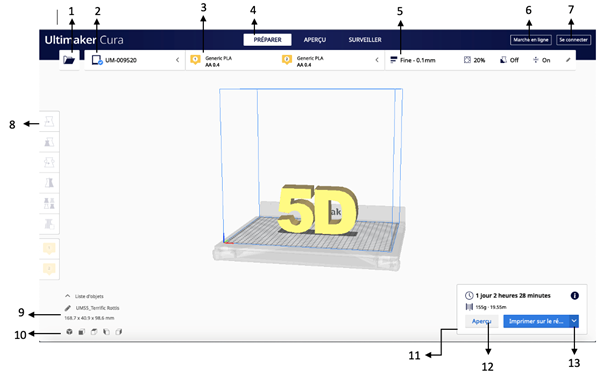
Fichier ouvert : ouvre un fichier 3D.
Panneau de sélection de l'imprimante : affiche l'imprimante sélectionnée.
Panneau de configuration : contient le matériel et la configuration du noyau d'impression.
Étapes : la phase de préparation, de prévisualisation et de contrôle.
Chaque étape est agencée pour passer efficacement par chaque étape d'impression 3D.
Panneau des paramètres d'impression : contient tous les paramètres de stratégie de tranche.
Marché : contient des plugins et des packages de matériel.
Compte Ultimaker : permet d'accéder aux fonctionnalités du cloud, aux plug-ins du marché et aux profils d'impression, aux sauvegardes et plus encore.
Outils de réglage : déplacer, faire pivoter, mettre en miroir, mettre à l'échelle et plus d'options.
Informations sur le modèle : contient le nom du modèle 3D et les dimensions de tous les modèles imprimables sur le plateau de construction.
Outil de positionnement de la caméra : positionne facilement la caméra pour afficher par défaut les angles de vision par défaut.
Panneau d'action : contient un bouton d'action dépendant de l'étape actuelle
Aperçu : passe à l'étape suivante, l'étape de prévisualisation.
Imprimez sur le réseau : enregistrer sur un disque amovible ou enregistrer dans un fichier.
Maintenant que vous avez la connaissance et le rôle des différents onglets, vous pouvez commencer votre première impression avec Cura.
Comment ouvrir et importer des fichiers 3D dans Cura ?
Le moyen le plus simple d'ouvrir des modèles 3D consiste à cliquer sur le bouton « ouvrir le fichier ».
Le bouton se trouve dans le coin supérieur gauche et est le premier bouton du menu de l’étape pour commencer une impression (entouré en rouge).
Sélectionnez le modèle que vous souhaitez préparer pour l'impression et ouvrez-le.
Le modèle sera maintenant chargé et affiché sur la visionneuse 3D (visible en jaune sur l’image ci-dessous).
Comment régler votre configuration sur Cura ?
Le deuxième bouton du menu de l'étape contient le panneau de sélection de l'imprimante.
Les imprimantes compatibles au réseau indiqueront une connexion valide avec une icône de coche. Sélectionnez l'imprimante que vous souhaitez utiliser.
Les imprimantes en réseau afficheront les configurations disponibles dans votre groupe d'imprimantes en revanche les imprimantes non compatibles en réseau doivent être configurées manuellement (en cliquant sur le paramètre entouré en vert sur l’image ci-dessus).
Le troisième bouton du menu de l’étape contient le panneau de configuration. Une fois ouvert, le panneau affiche votre configuration actuelle, buse d'impression et du matériau (ci-dessous).
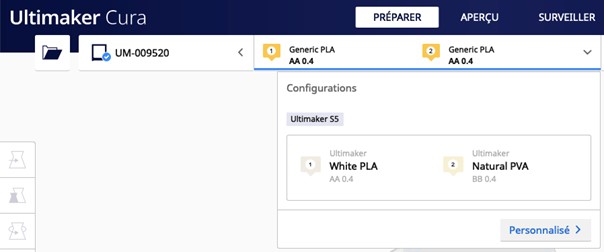
Les paramètres d'impression 3D dans Cura
Le bouton le plus à droite du menu contient le panneau des paramètres d'impression qui comprend tous les paramètres définissant la stratégie d'impression.
Par défaut, il s'ouvre dans le mode recommandé. Ce mode est idéal si vous souhaitez effectuer une impression rapide avec des profils d'impression optimisés. Vous pouvez définir quelques paramètres :
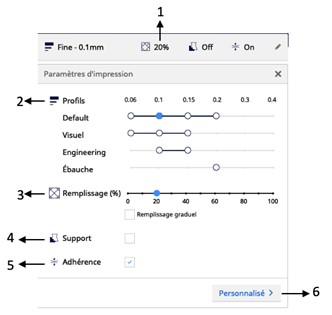
Panneau des paramètres d'impression : ce panneau montre la stratégie d'impression actuelle en un coup d'œil, cliquez dessus pour afficher tout le panneau.
Imprimer des profils : les profils disponibles pour la configuration actuelle sont visibles. Certaines imprimantes 3D Ultimaker offrent des profils basés sur l'intention, ajustés pour répondre à des besoins spécifiques.
Remplir : le curseur de remplissage peut être utilisé pour définir facilement la résistance globale du modèle.
Soutien : activez ou désactivez les structures de support générées automatiquement, avec l'une des extrudeuses disponibles, pour obtenir des impressions fiables et réussies si nécessaire.
Adhésion : activer ou désactiver les pièces imprimées adhésives supplémentaires, le type d'adhérence est automatiquement défini par le profil d'impression.
Mode personnalisé : cela ouvrira le mode personnalisé pour affiner manuellement les profils d'impression
Logiciel et aperçu
Maintenant que le type d'imprimante, la configuration et les paramètres d'impression sont en place, il est temps de découper le modèle, avec le bouton dans le coin inférieur droit.
Une fois le processus terminé, il affichera immédiatement un « bouton d’aperçu », cliquez dessus pour passer à l'étape d'aperçu.
Cette vue est idéale pour voir à quoi ressemblera l'intérieur de votre impression et comment elle sera imprimée.
Utilisez le curseur de calque et la vue de simulation pour vérifier les parties importantes de votre tranche 3D.
Pour distinguer votre pièce 3D en code couleur comme ci-dessous, veuillez mettre « Type de ligne » dans l’onglet « Modèle de couleurs » ainsi que « Vue en couches » dans l’onglet « Type d’affichage » (entouré en bleu).
Enregistrez le fichier
Évaluez et améliorez la stratégie d'impression jusqu'à ce que vous soyez satisfait.
Vous pouvez ensuite imprimer directement sur le réseau à l'aide d'Ultimaker Connect, enregistrer sur un disque amovible ou enregistrer le fichier sur votre ordinateur pour lancer l'impression sur une de vos imprimantes 3D compatibles, comme la Ultimaker S3.
Nous avons vu dans cet article comment débuter l'impression en 3D avec le slicer Cura, de l'installation à la génération du 1er fichier G-code, le 'spool' qui décrit à votre imprimante la façon notamment dont elle doit enchainer les couches, leur épaisseur, la vitesse. Si vous souhaitez en savoir plus n'hésitez pas à demander la formation sur Cura que nous proposons, ou à nous appeler pour en savoir en plus :